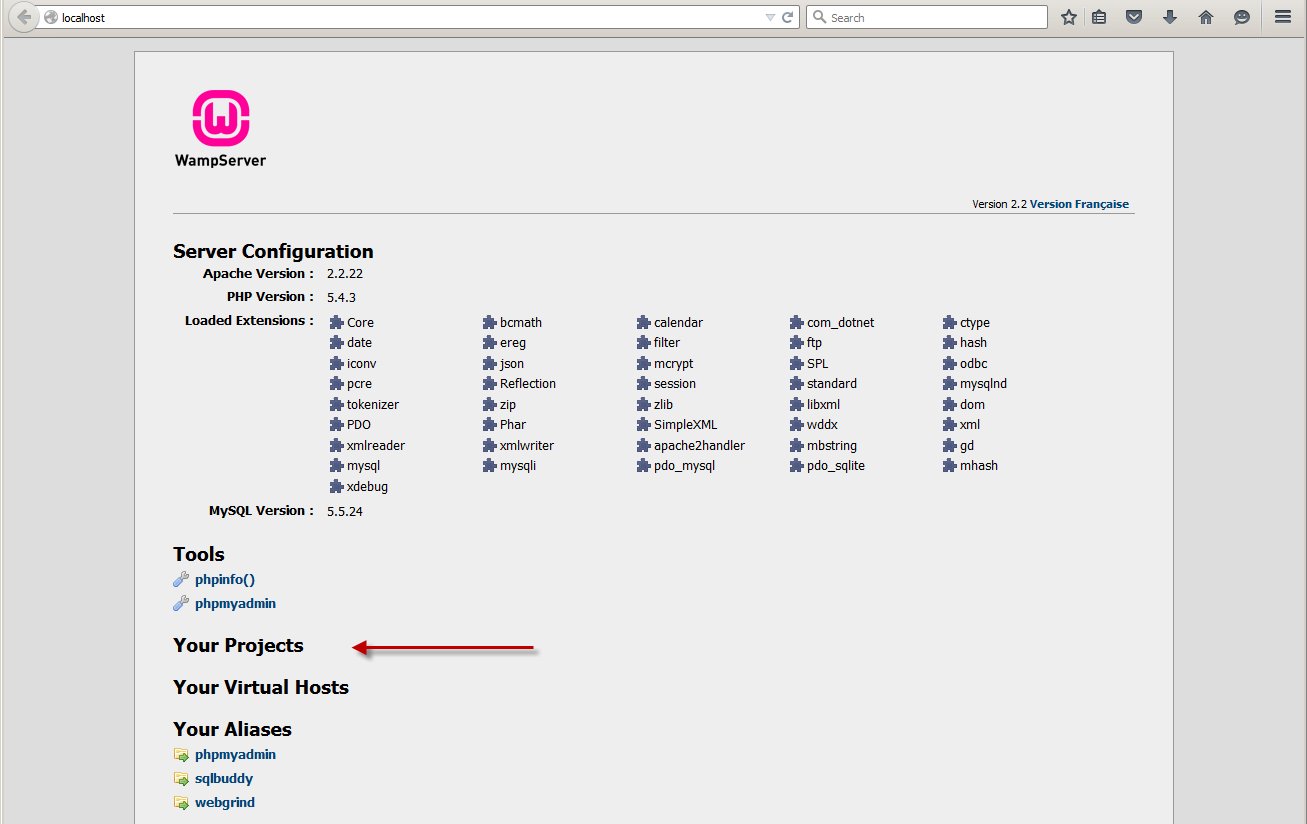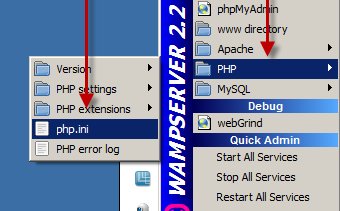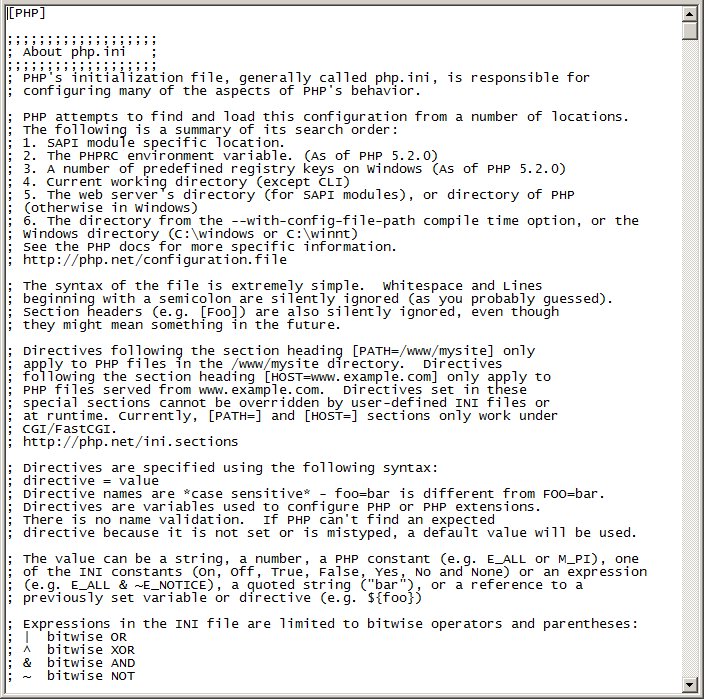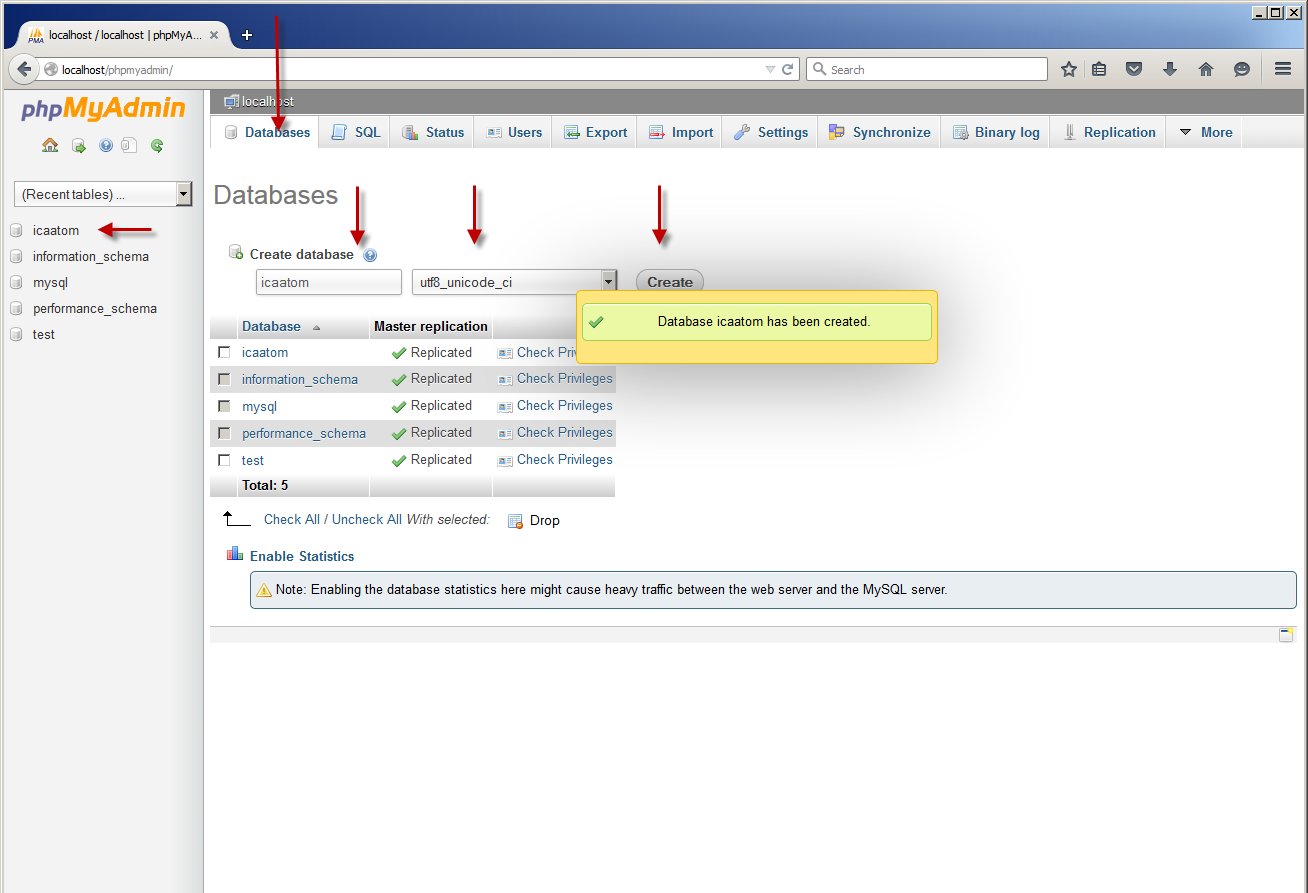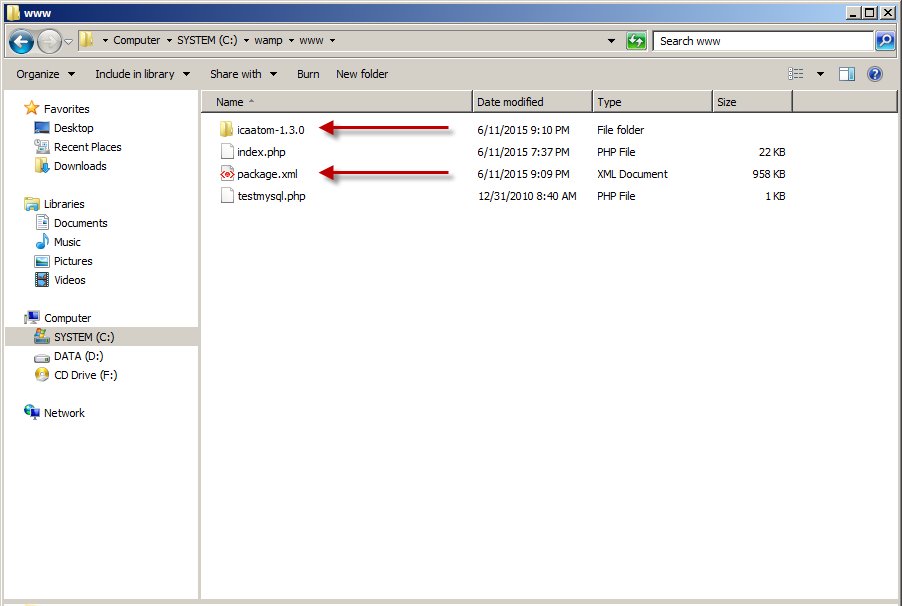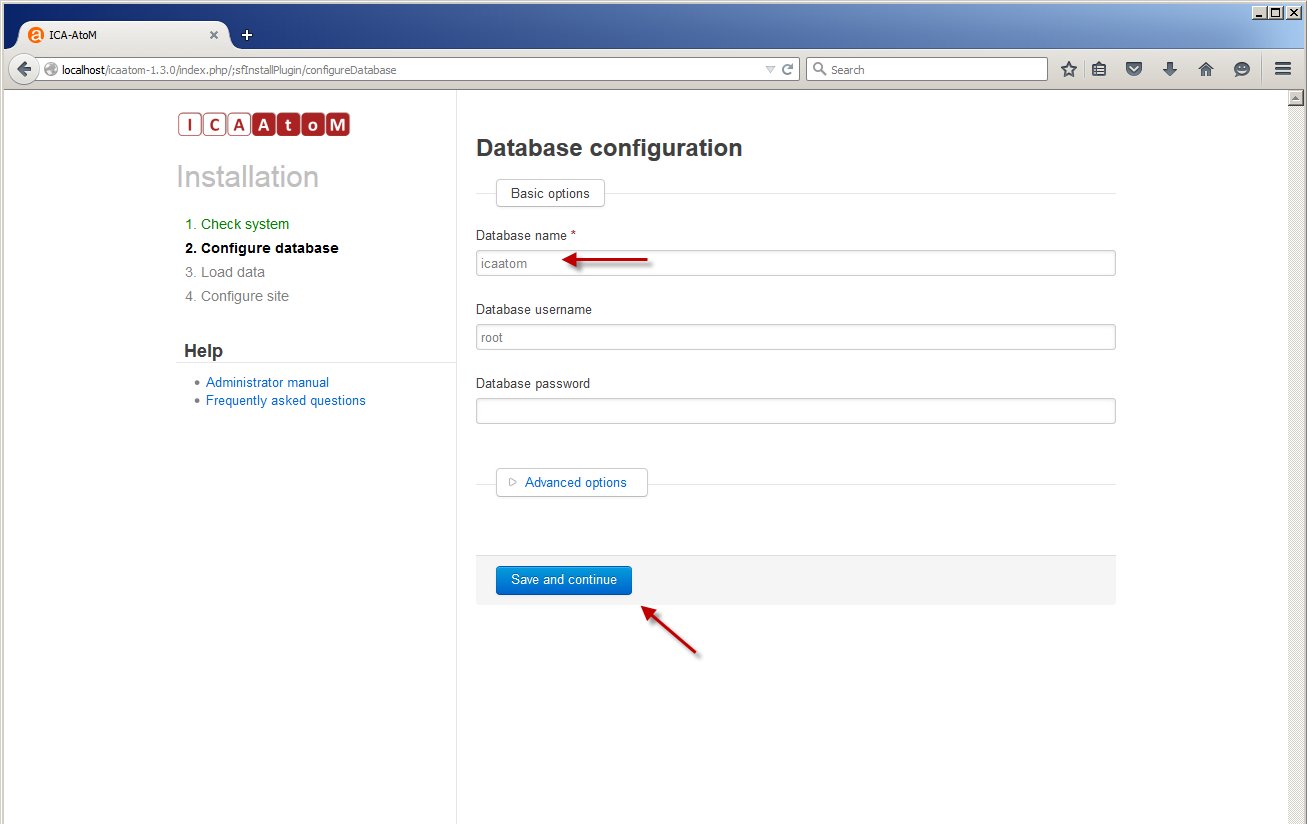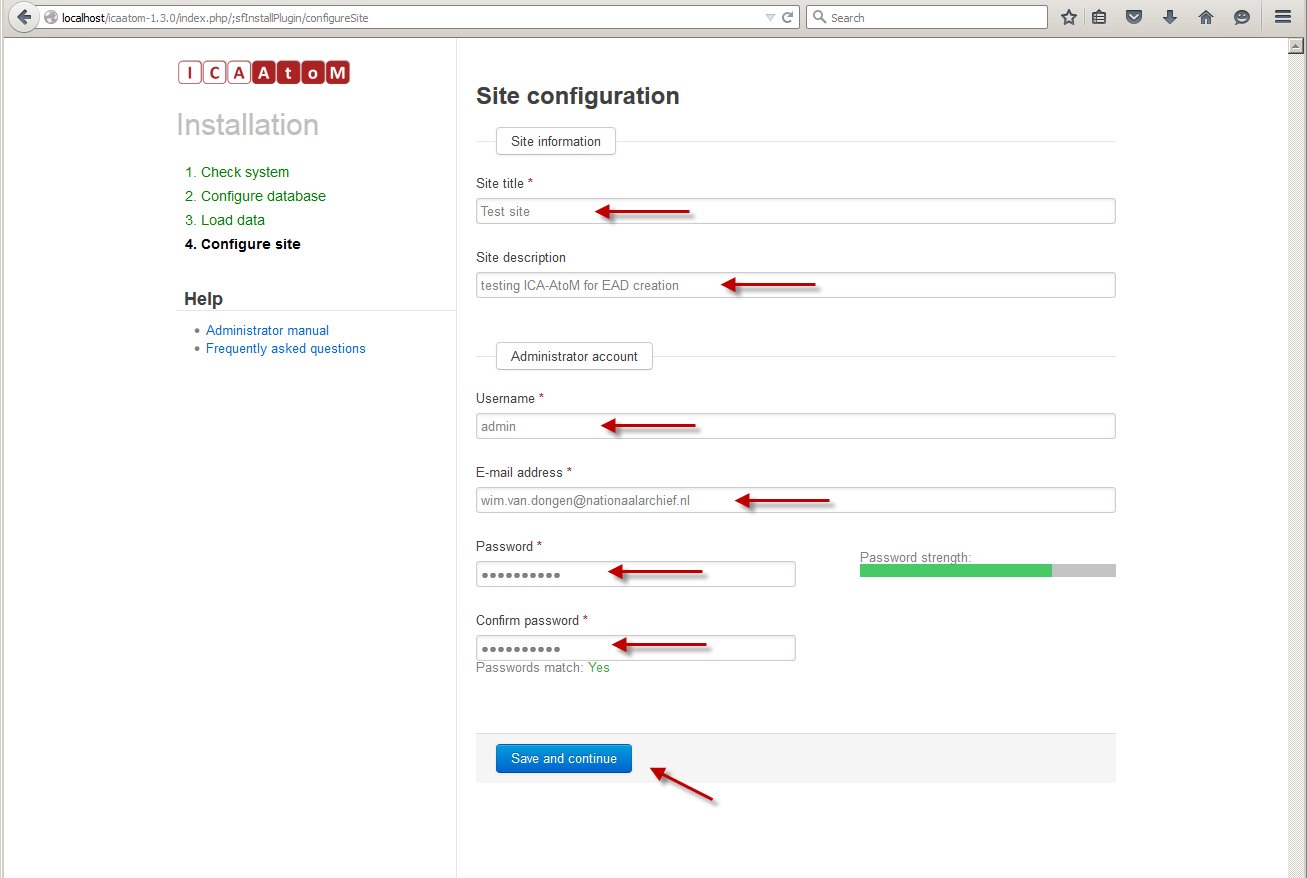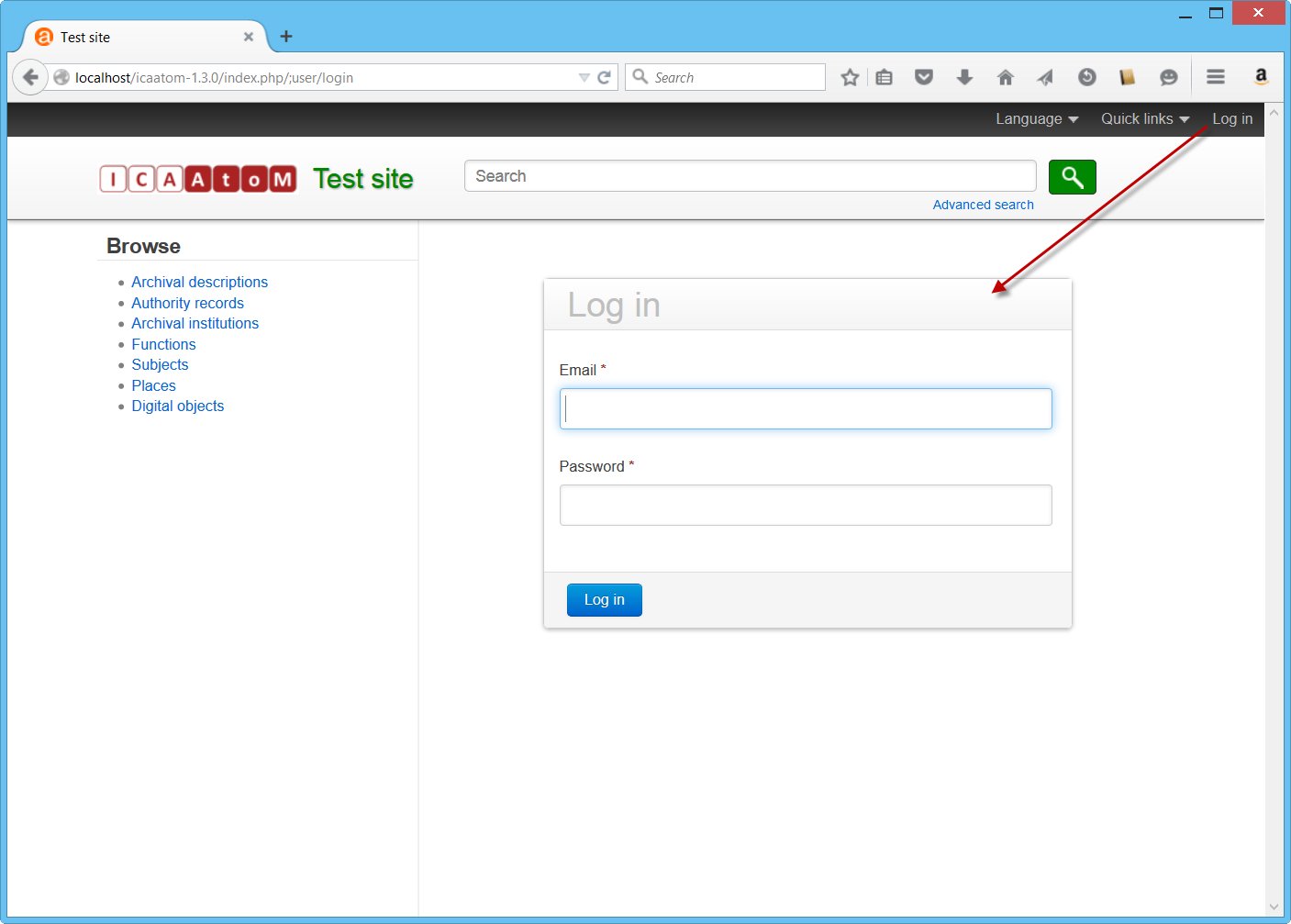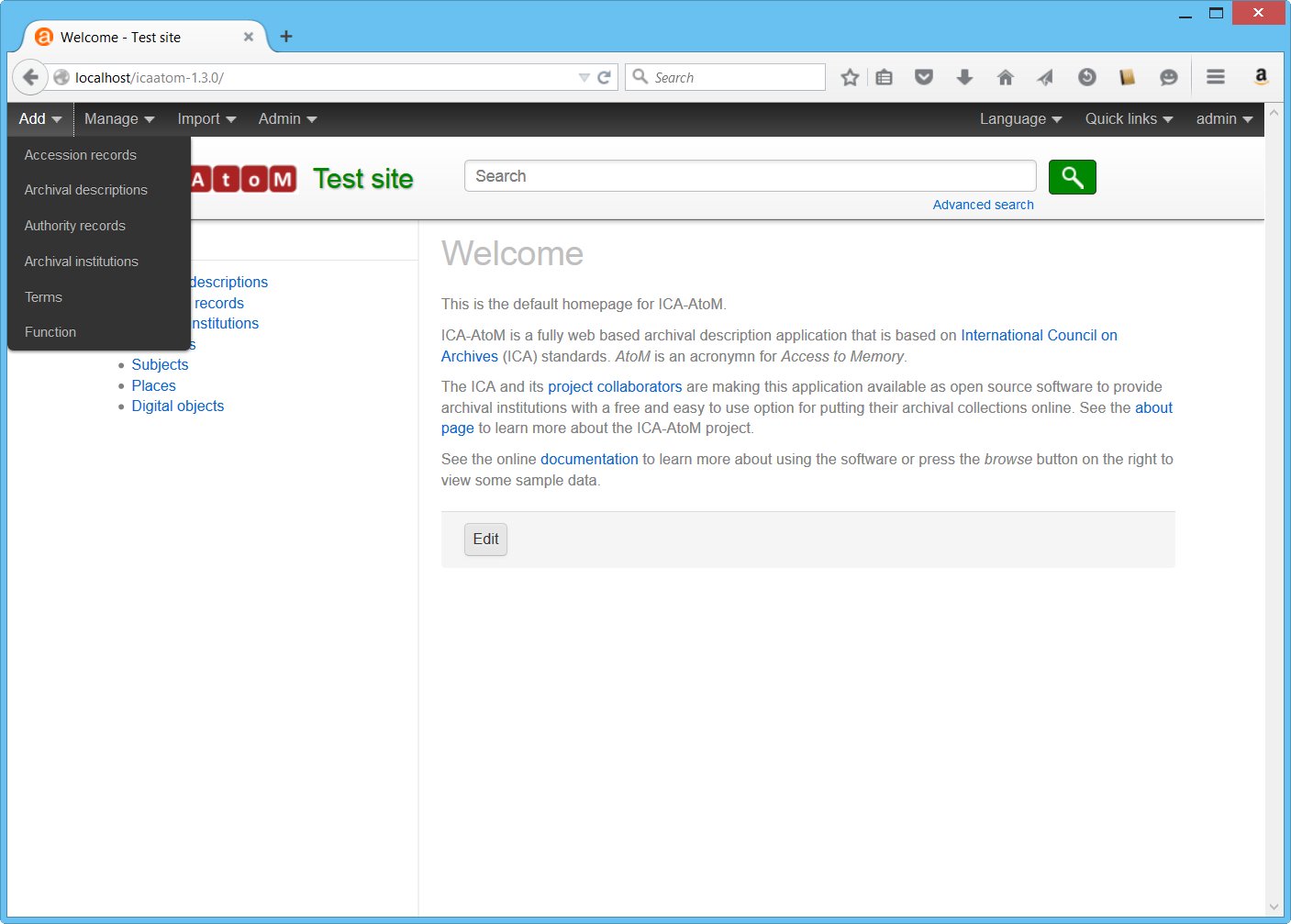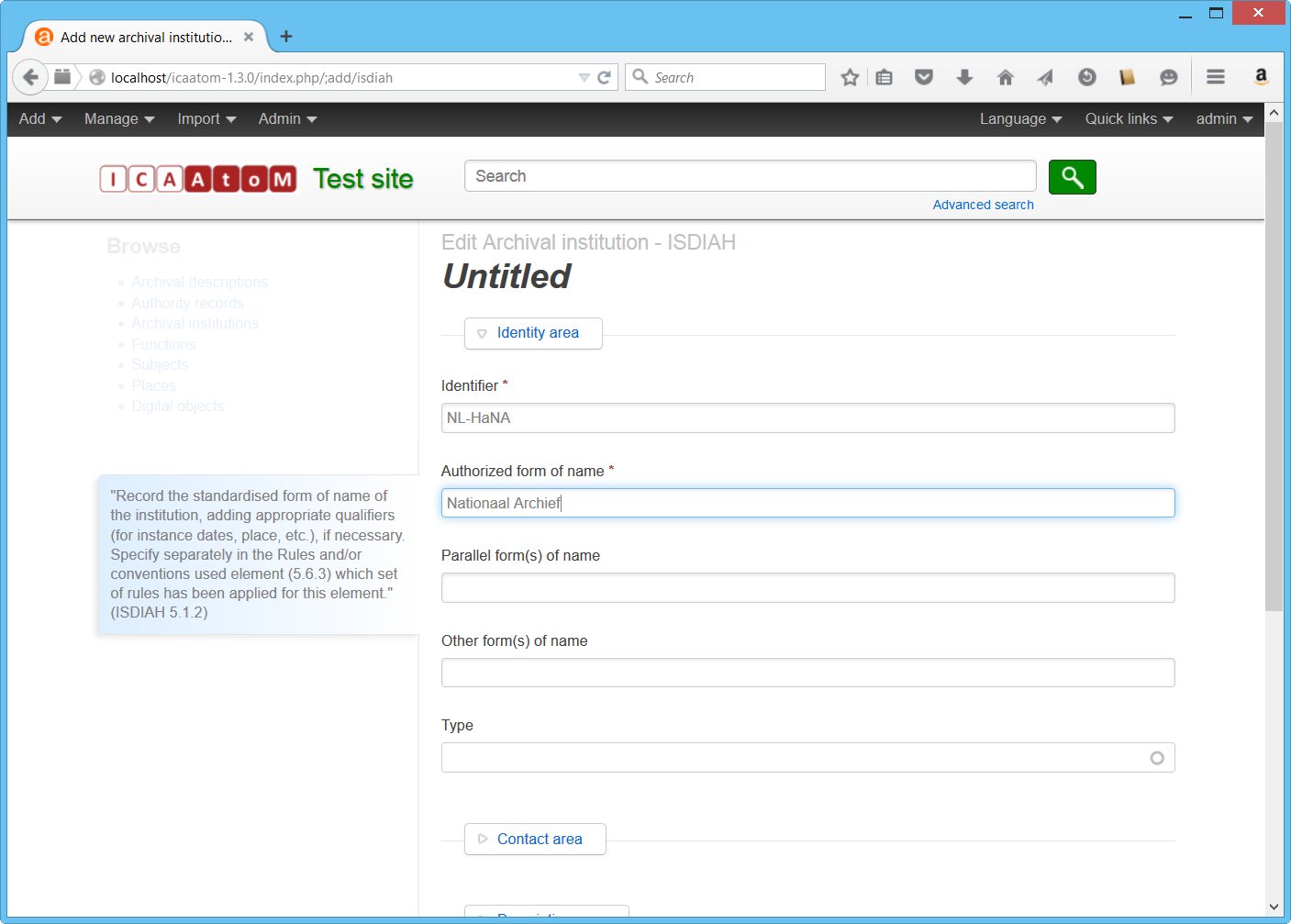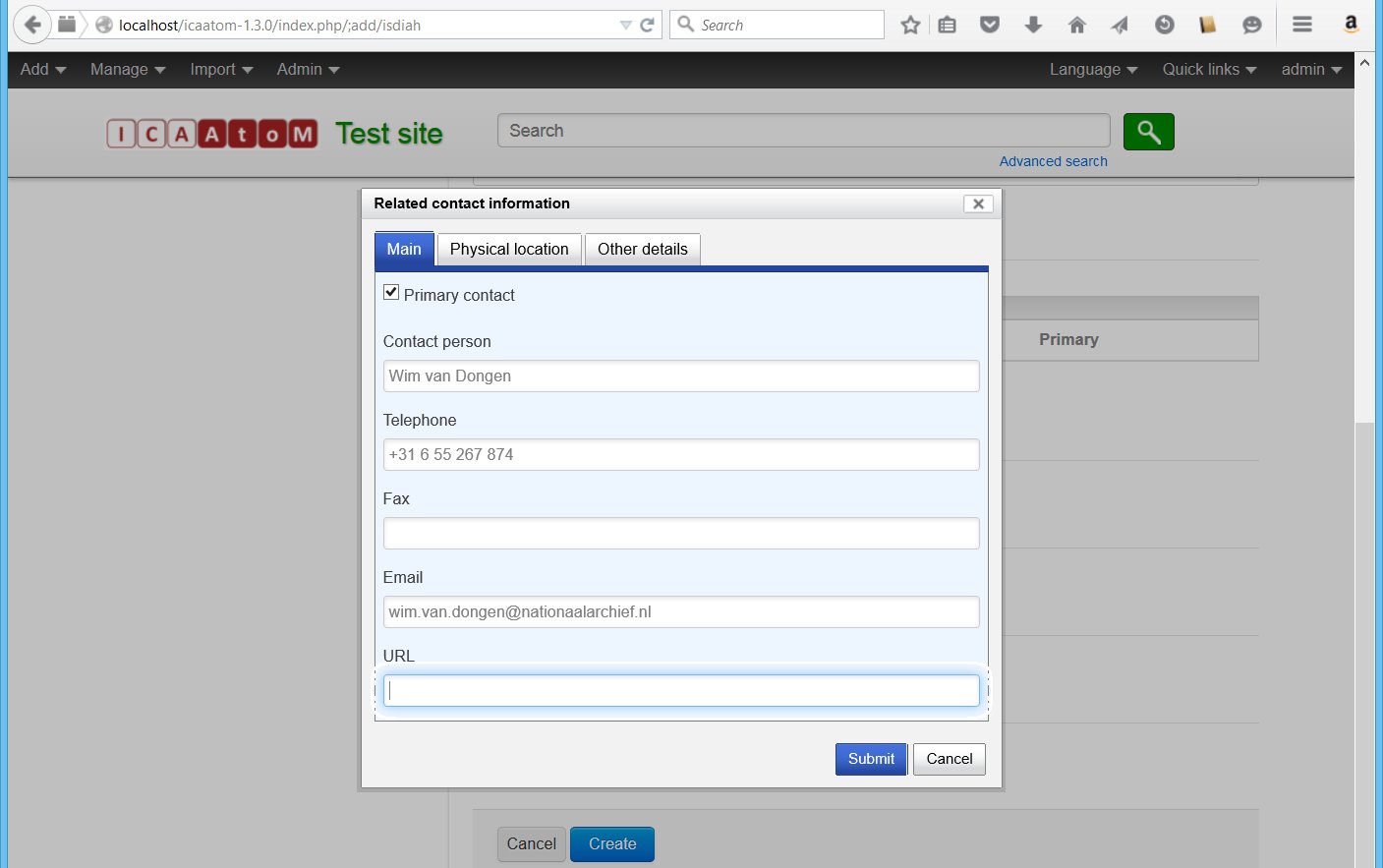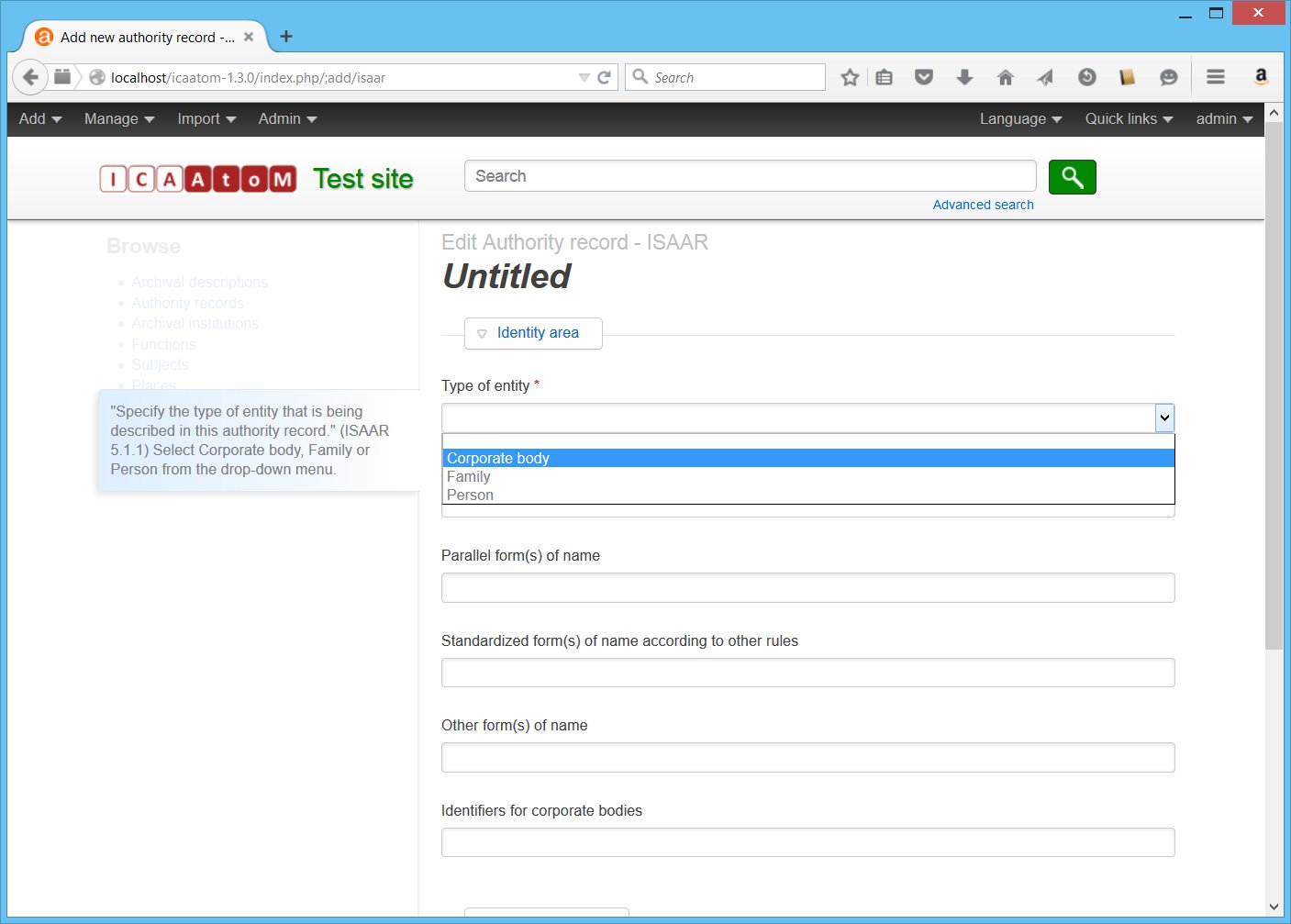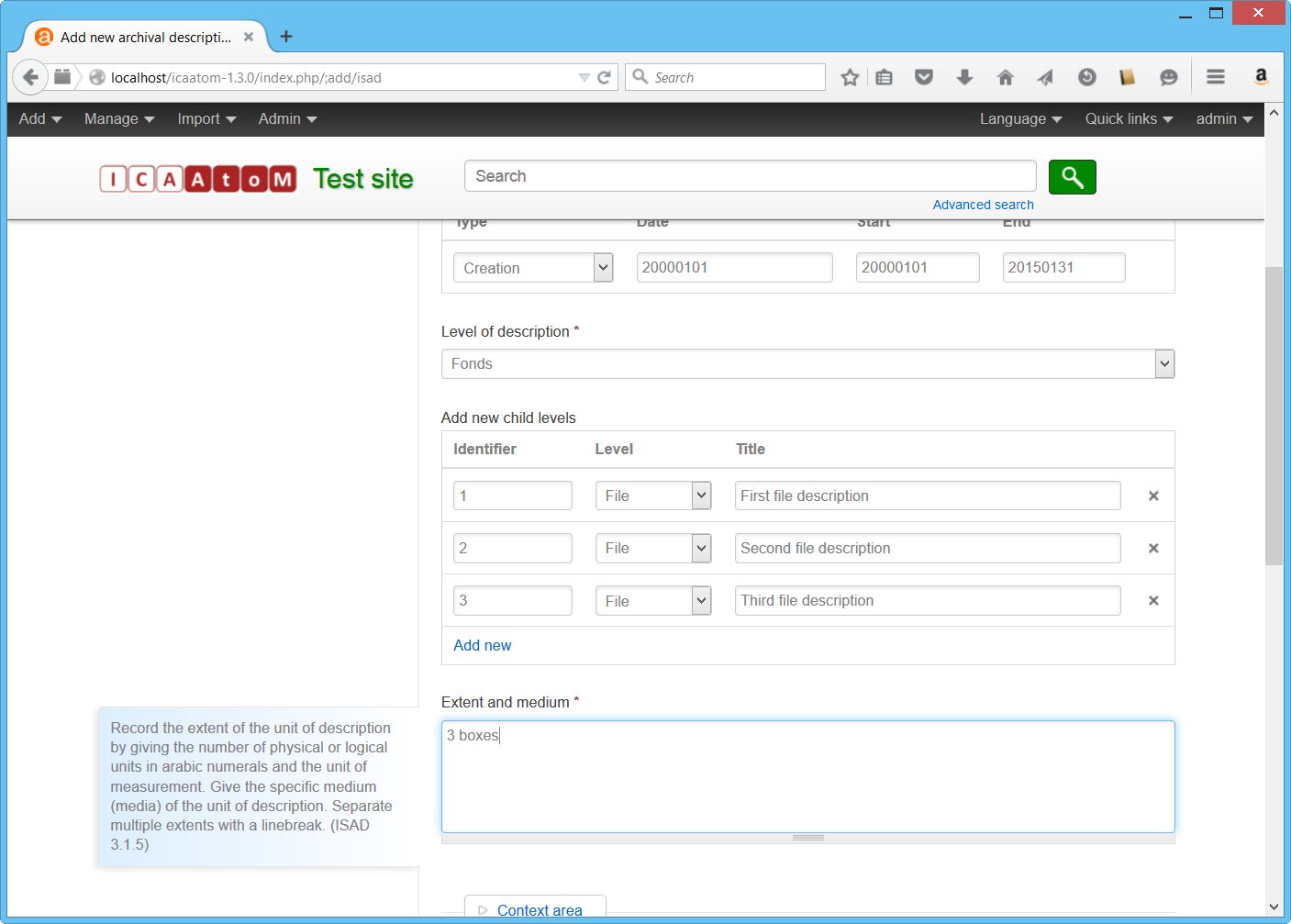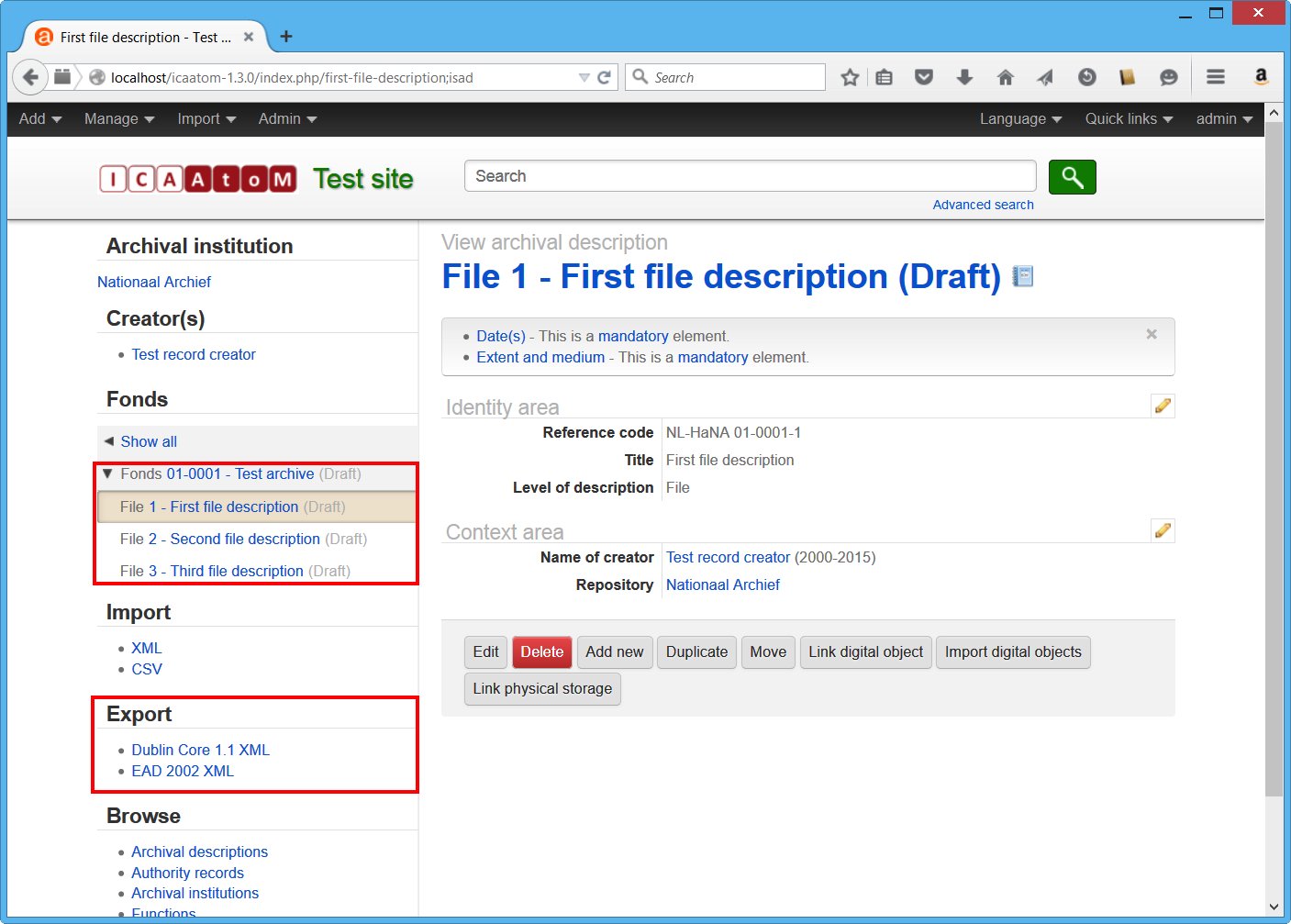Creating a Finding aid
Now you can start creating a finding aid and you can do that via the main menu option Add and the sub-menu option Archival descriptions. The screen will show all options for entering information collapsed. Following the ISAD(G) standard, these options are presented via the "Identity area", "Context area", "Content and structure area", "Conditions of access and use area", "Allied materials area", "Notes area", and "Description control area". Furthermore, the sections "Access points", "Rights area" and "Administration area" are available.
At first you will be asked to provide relevant information about the archival fonds or collection as a whole. In the process, you will then be able to also add information for the record sets, records, and record parts included within this fonds or collection (though this is not a requirement).
Within the Identity area there are several mandatory fields: the "Identifier", the "Title" (on fonds/collection level this will also be used as the title of the finding aid), the "Date(s) of creation", the "Level of description" (which can be chosen from a drop-down menu), and the "Extent and medium" information. In between the "Level of description" and the "Extent and medium" information you will also find a section to Add new child levels. For each of these, you will have to provide their "Identifier", "Level of description", and "Title".