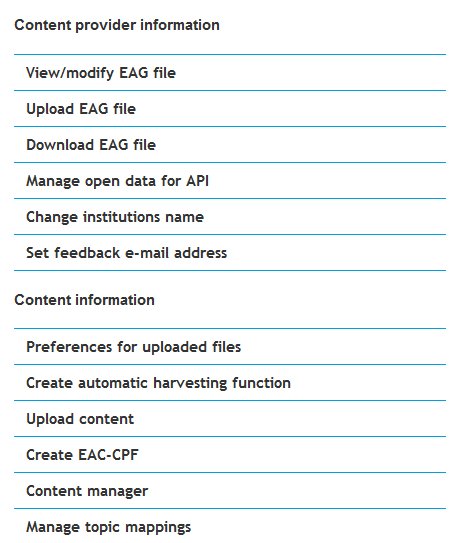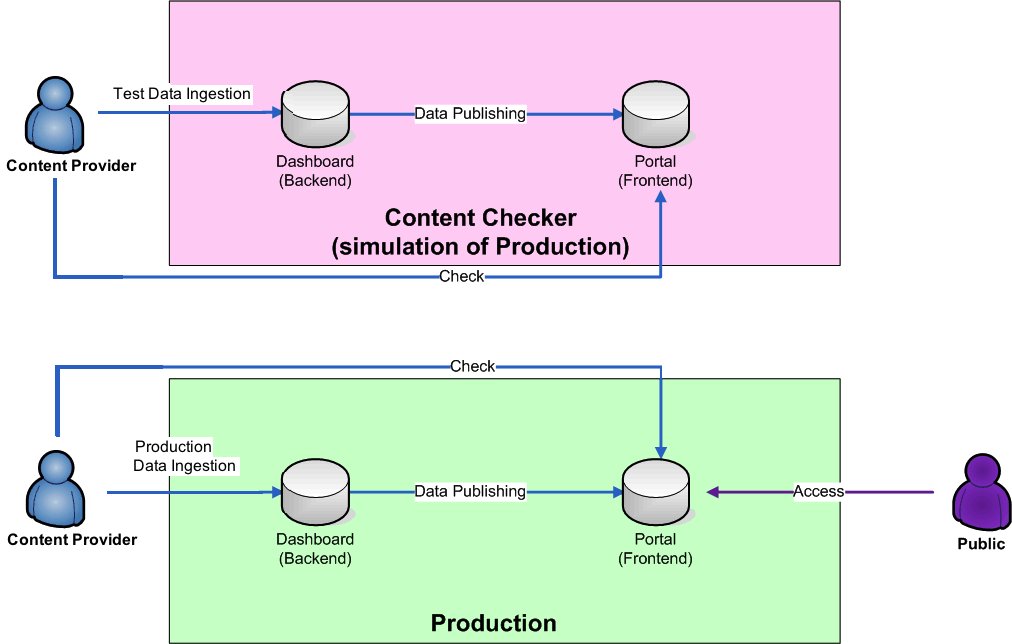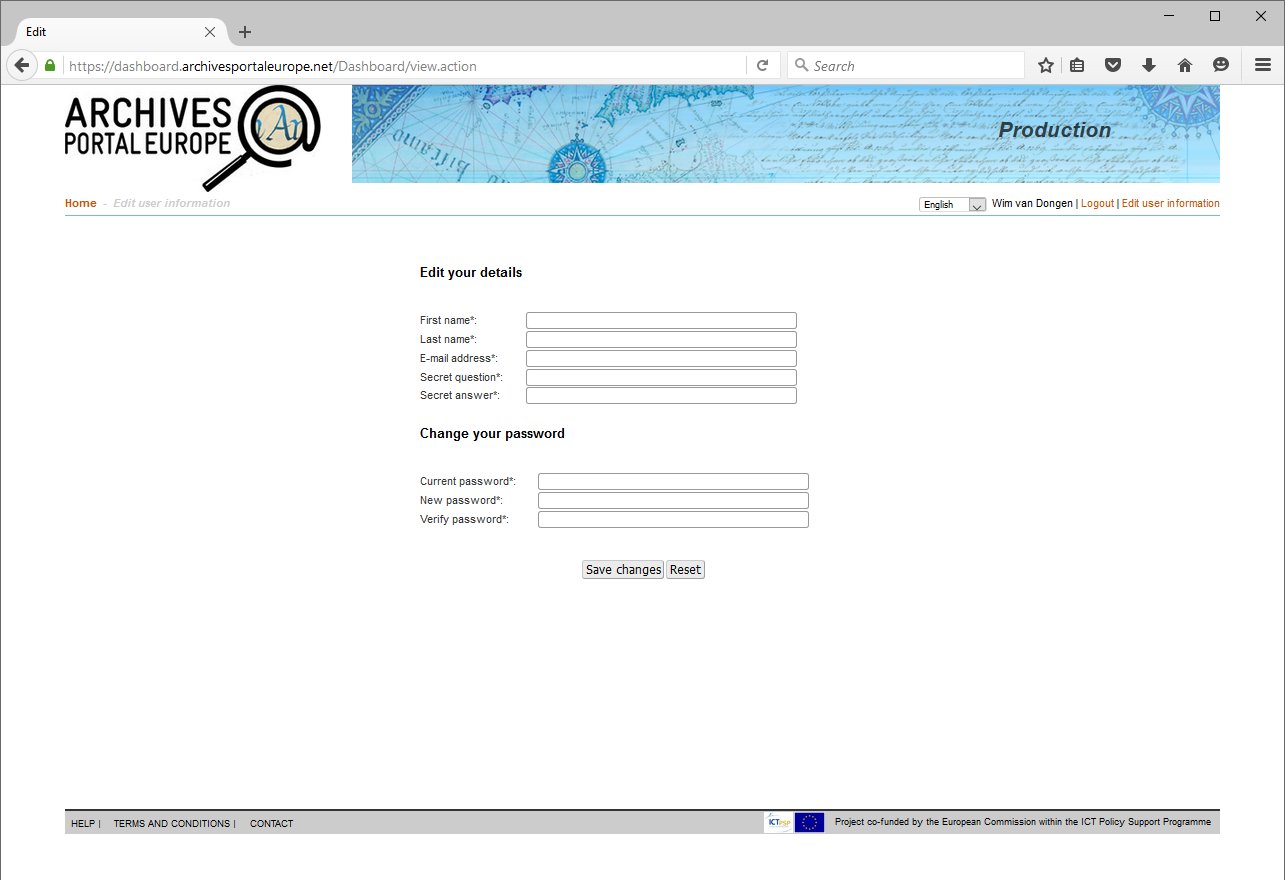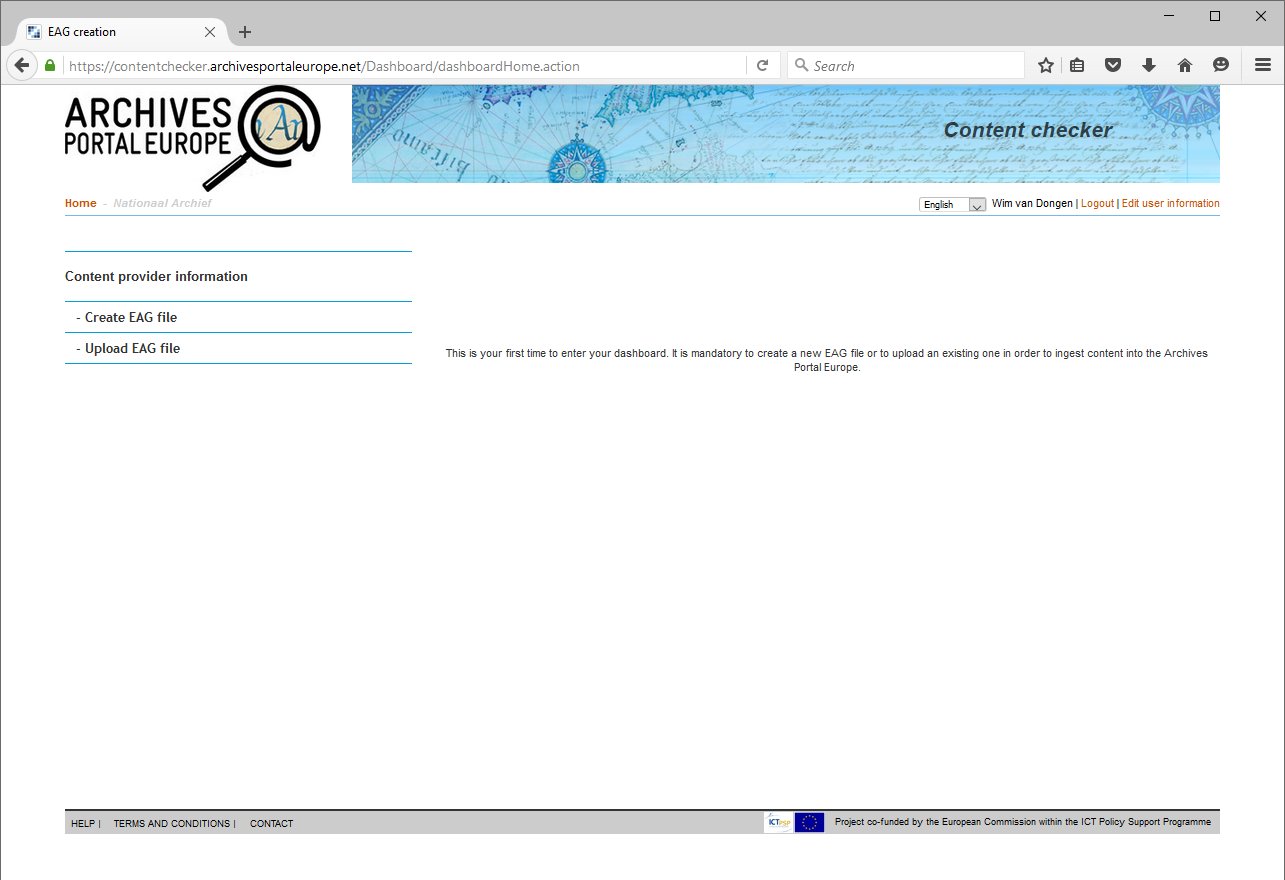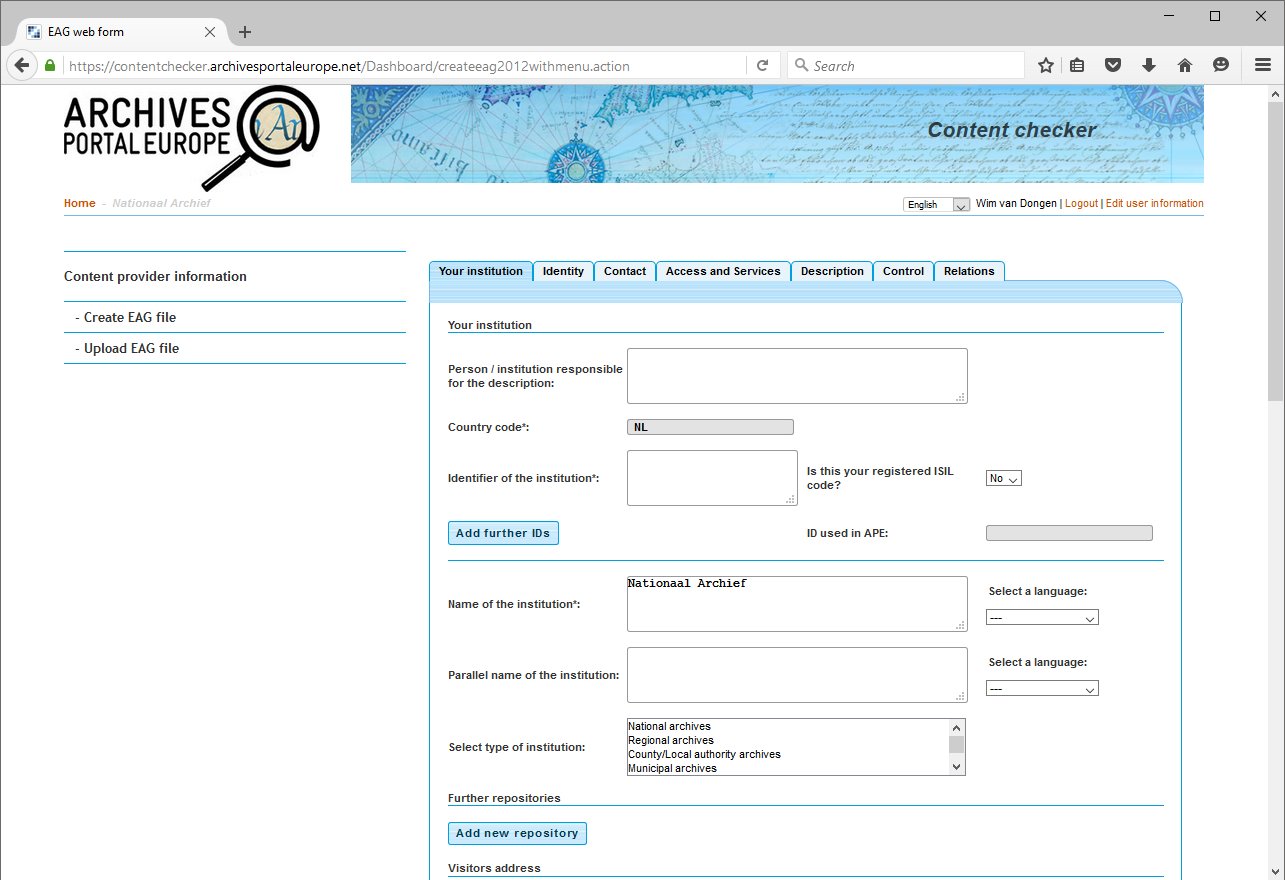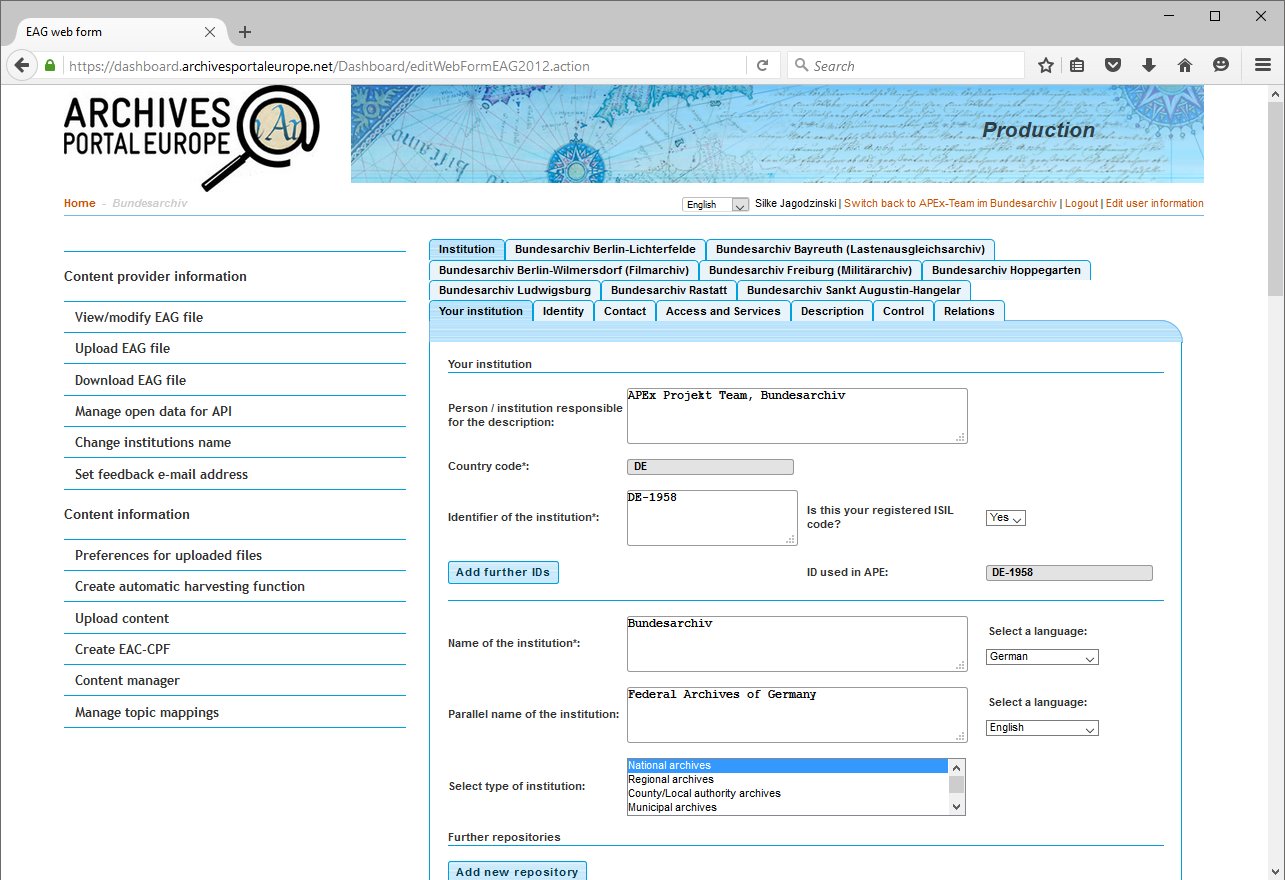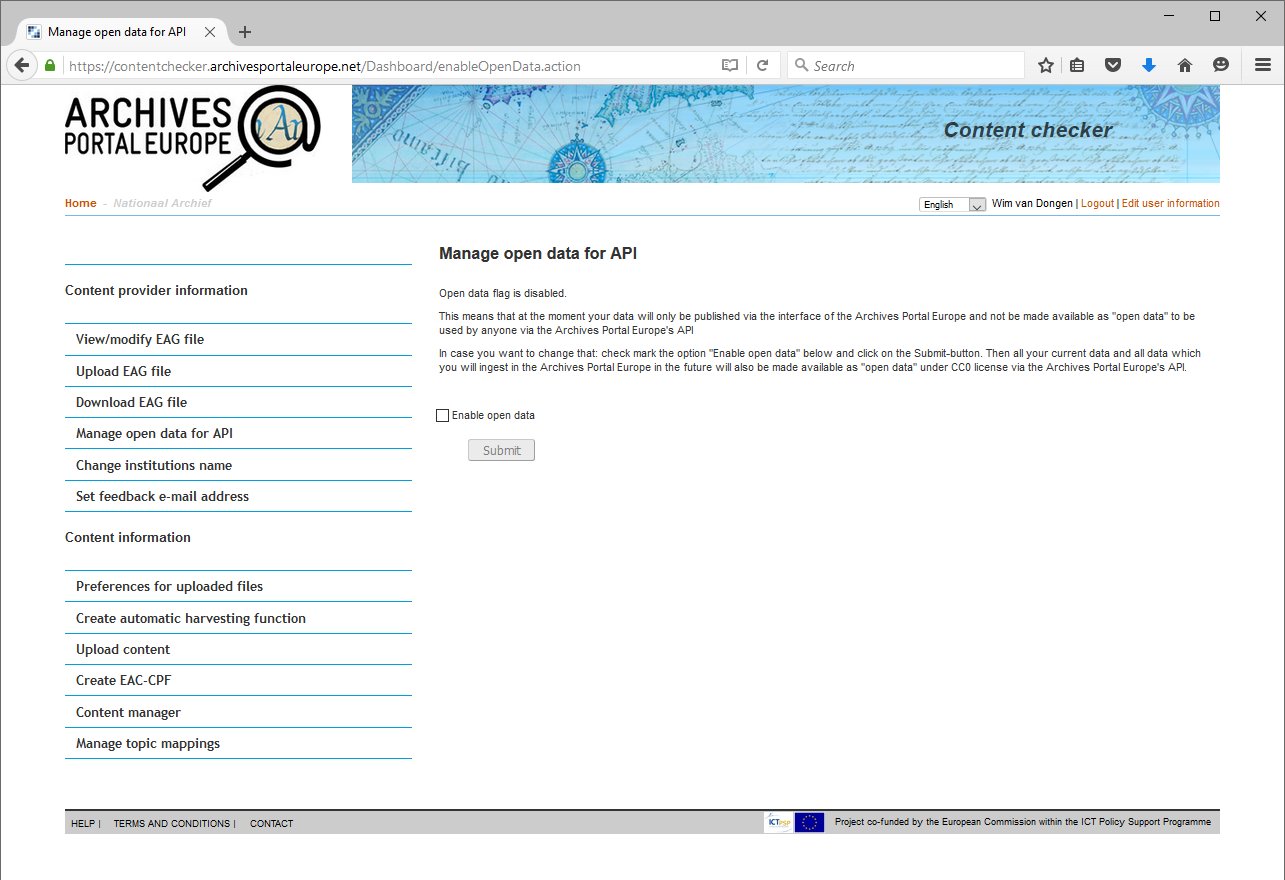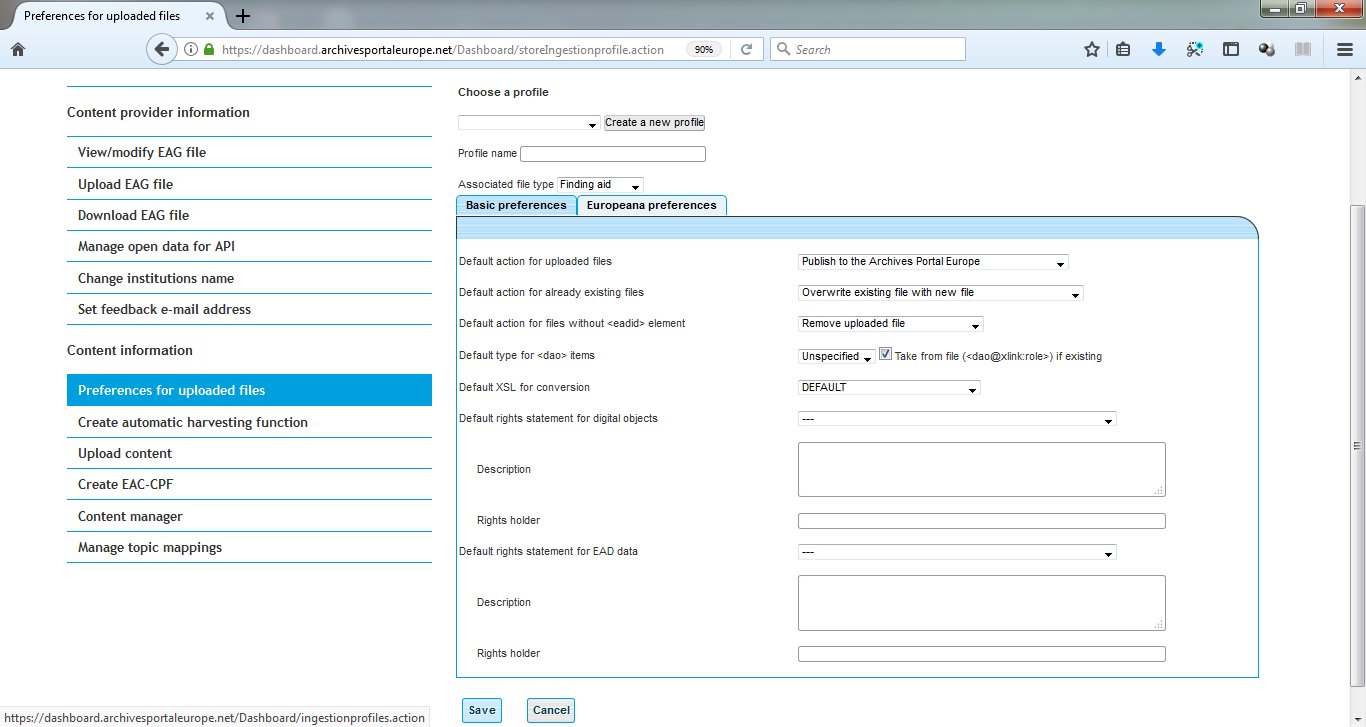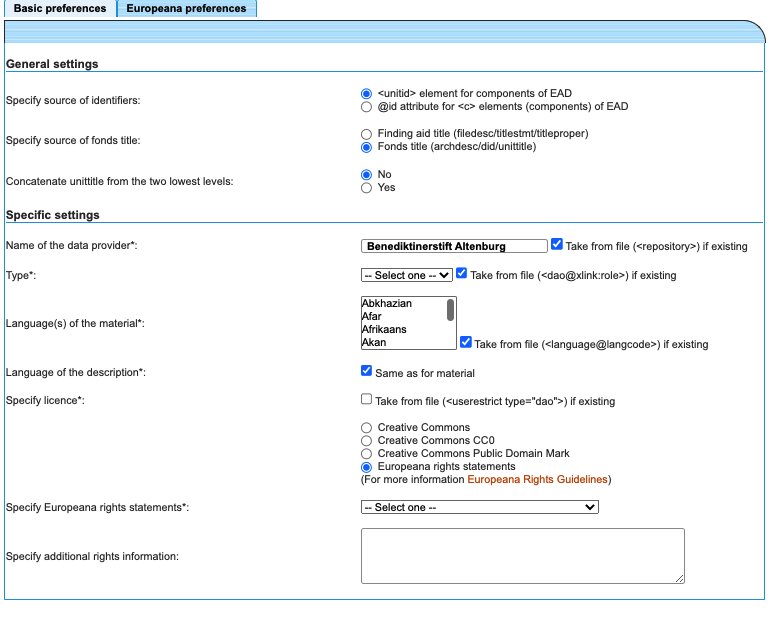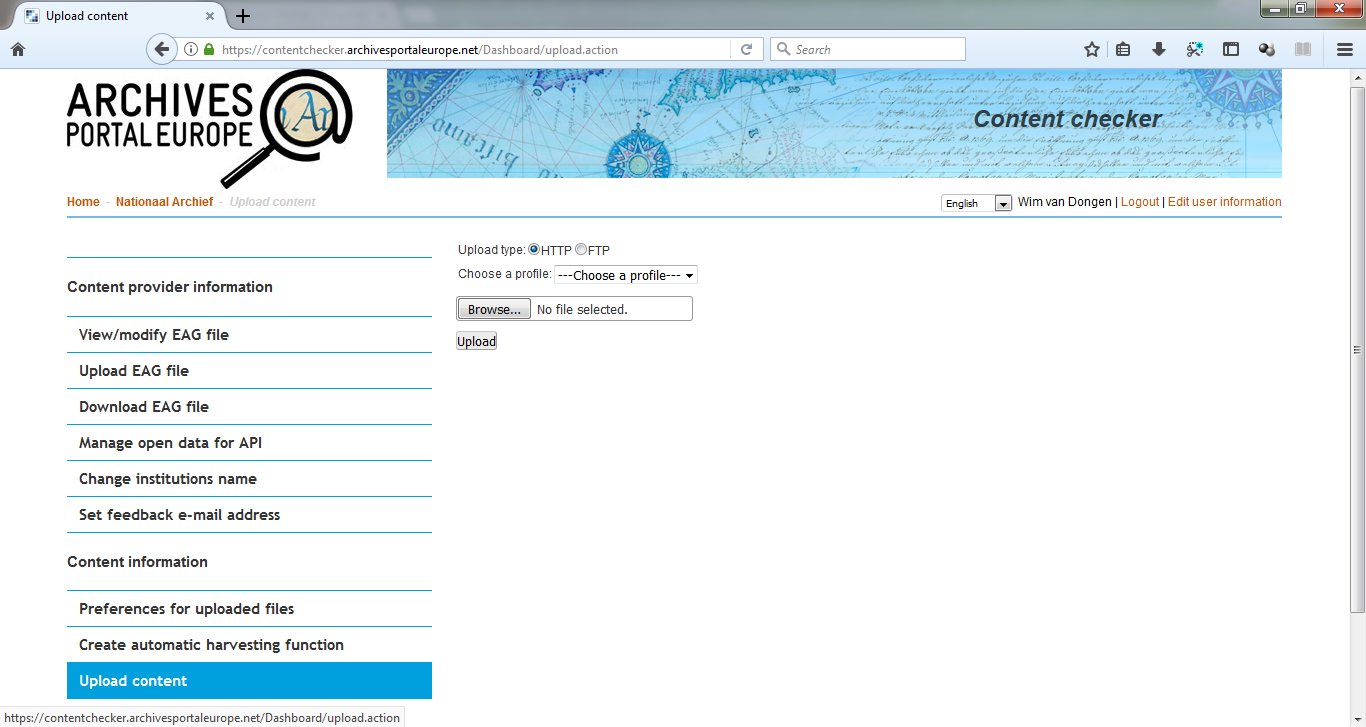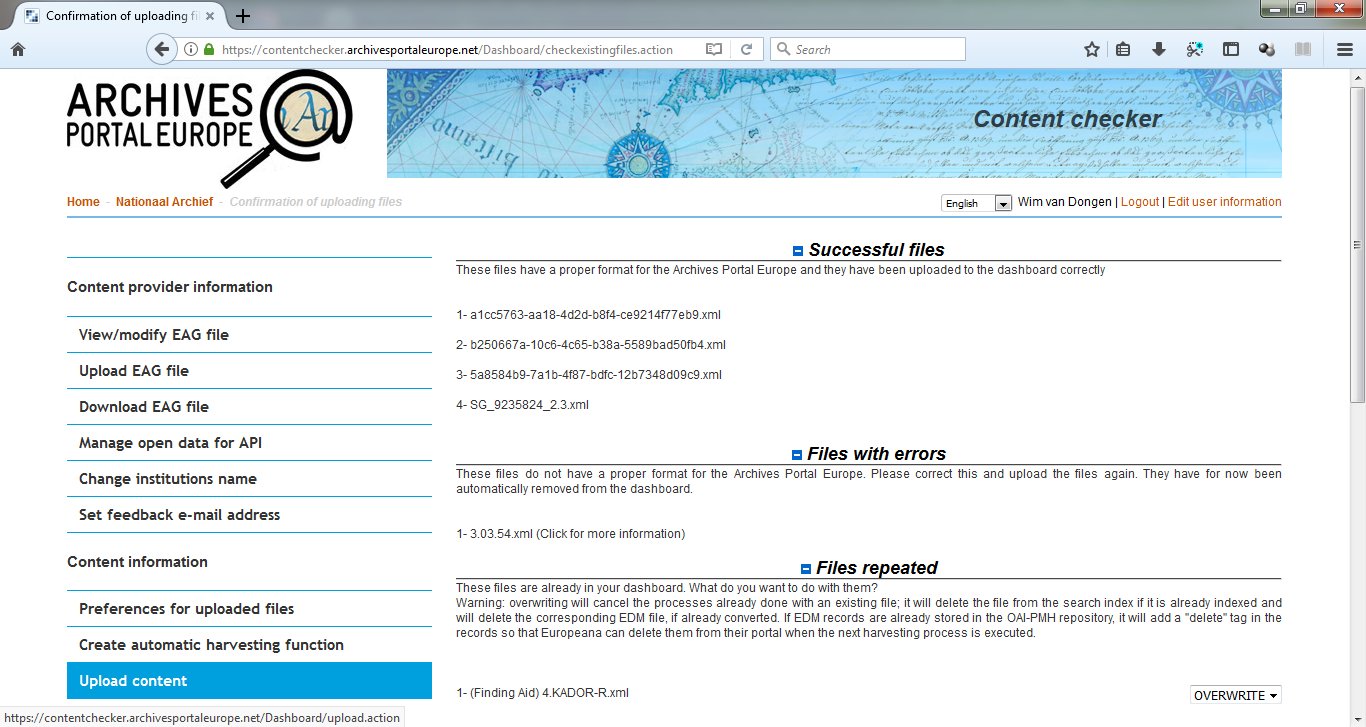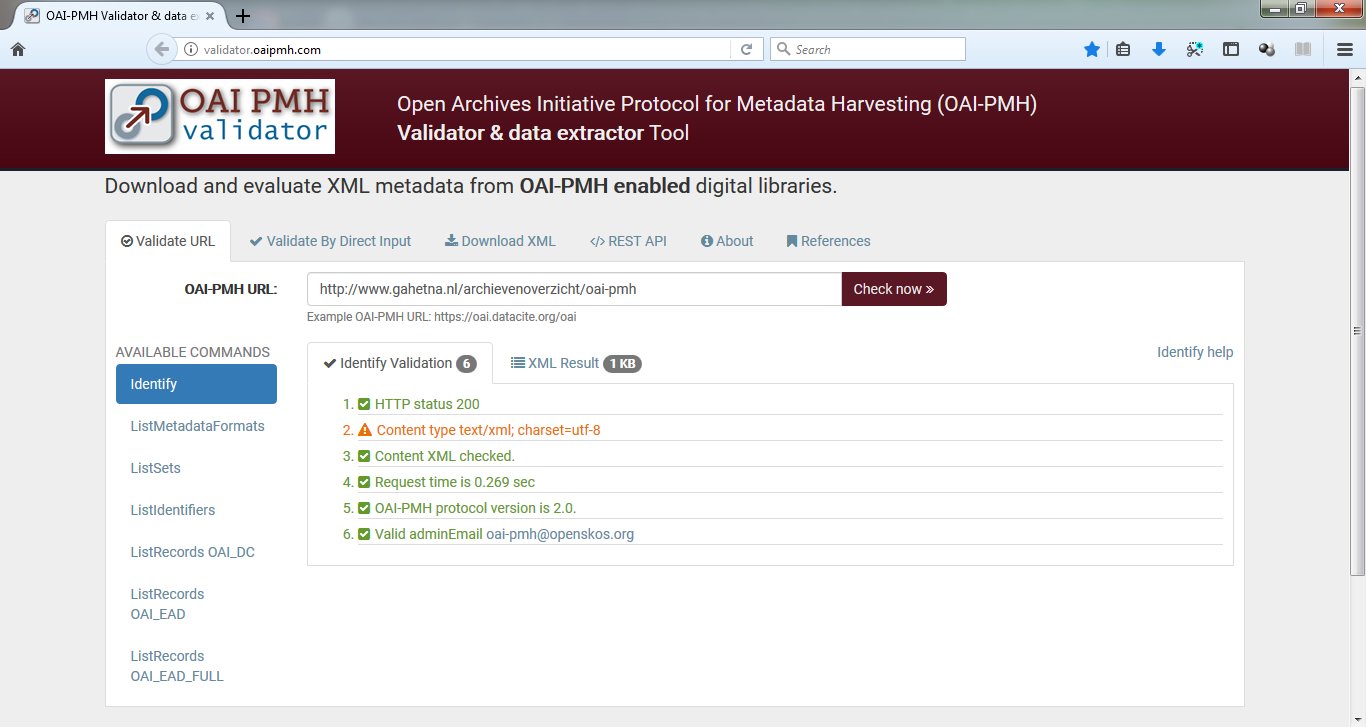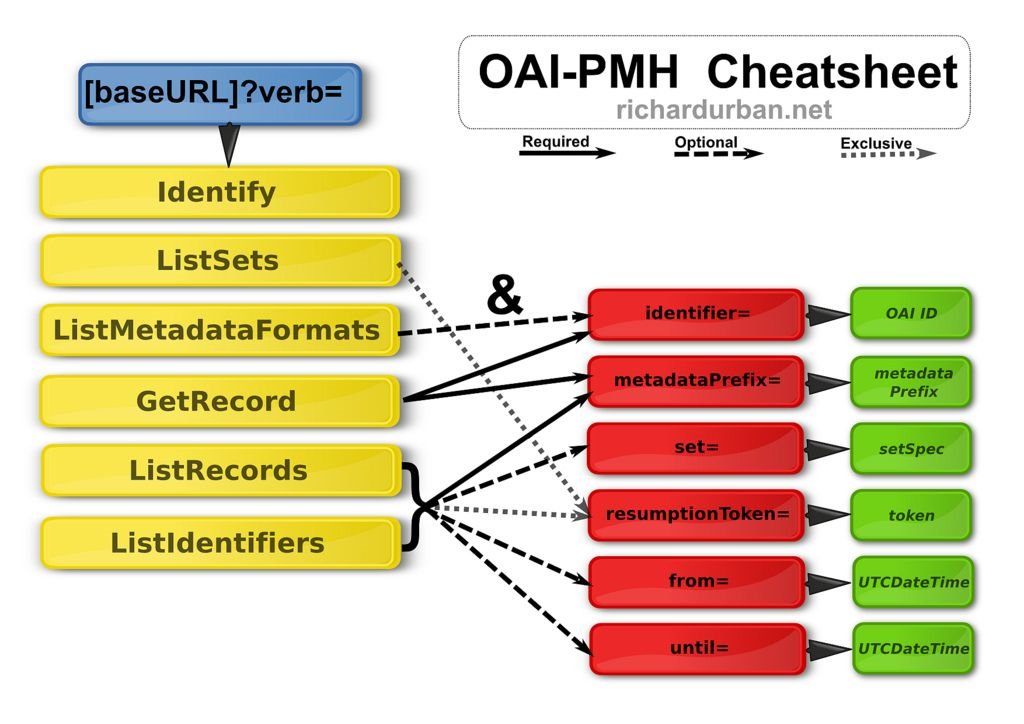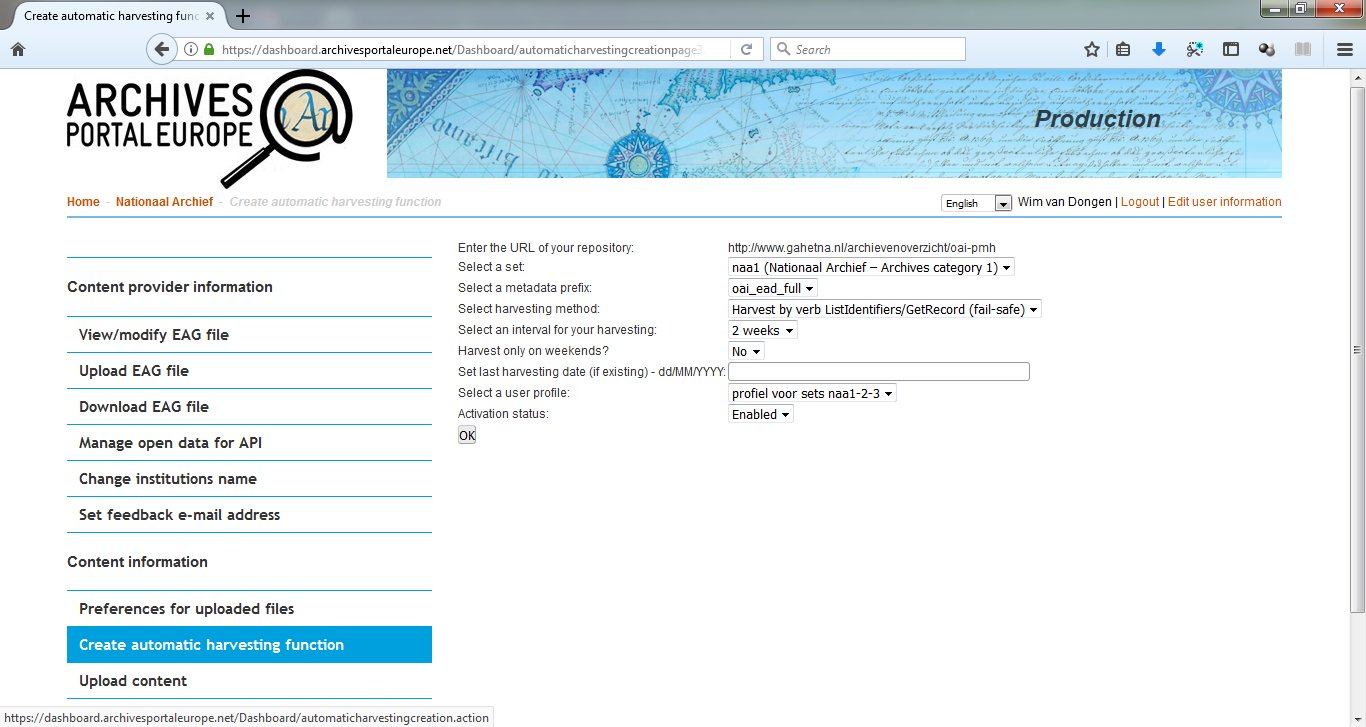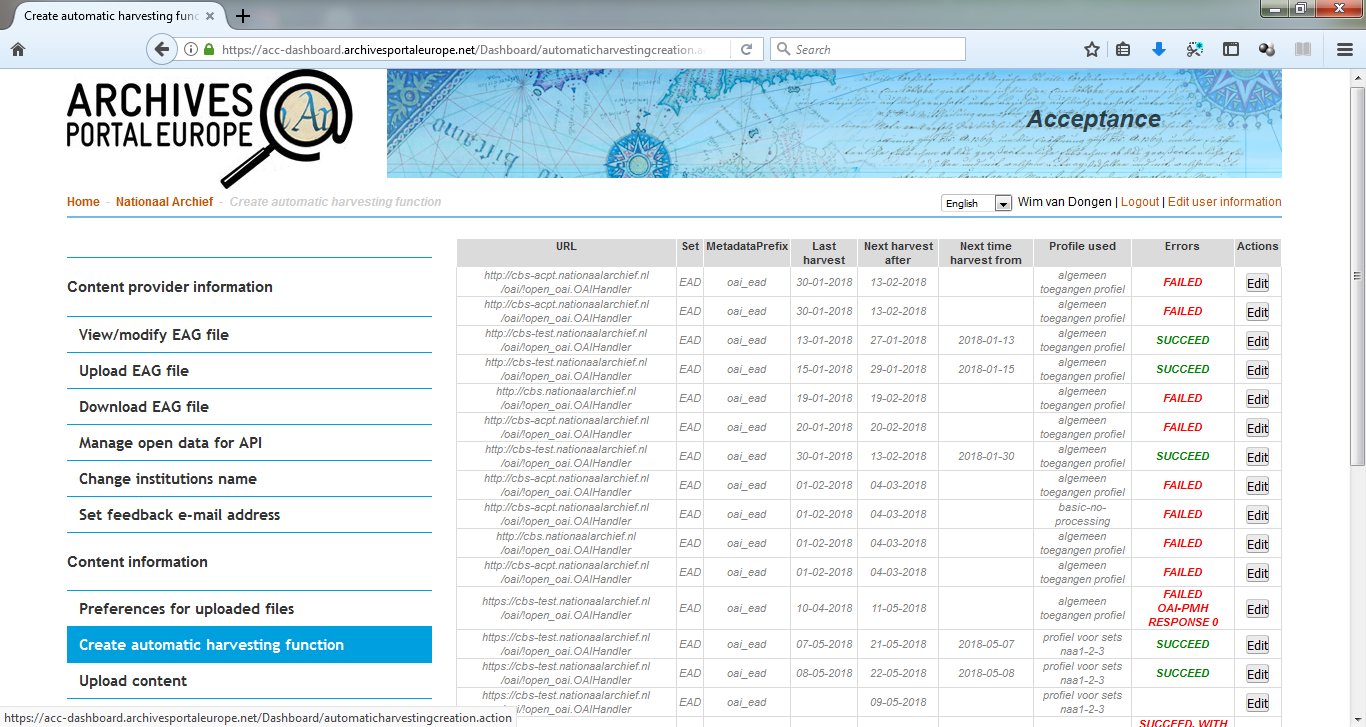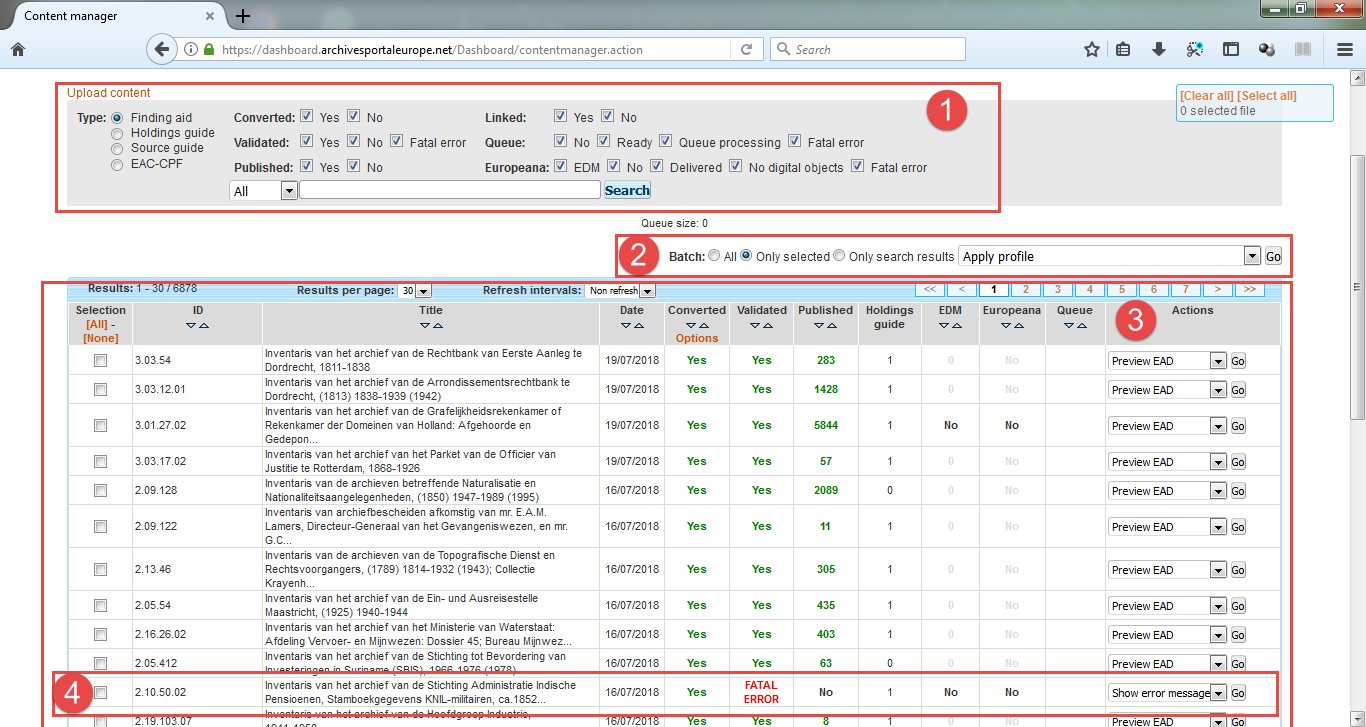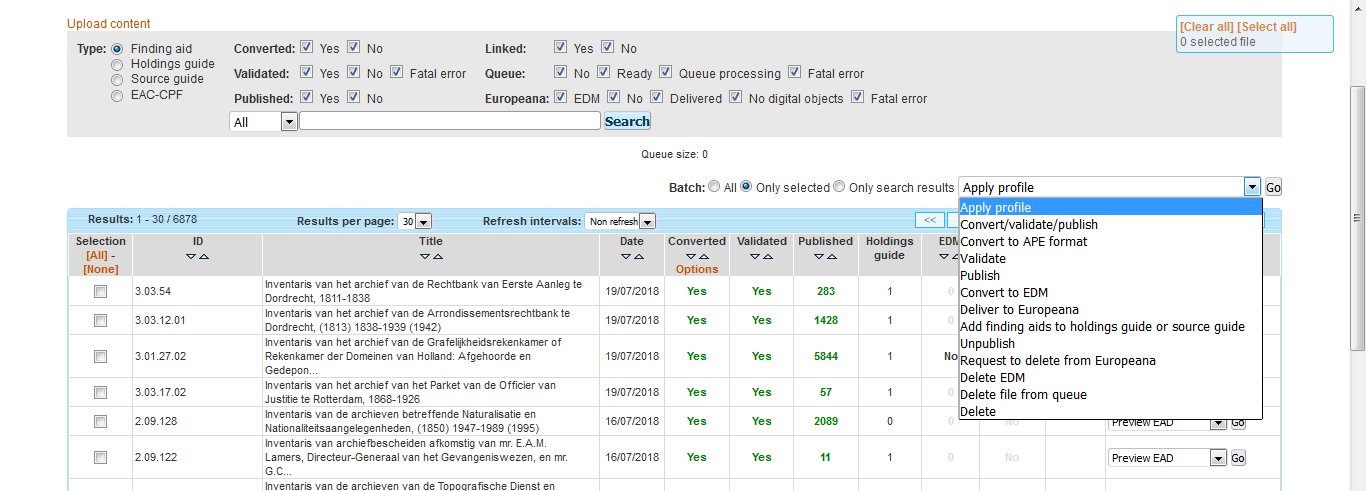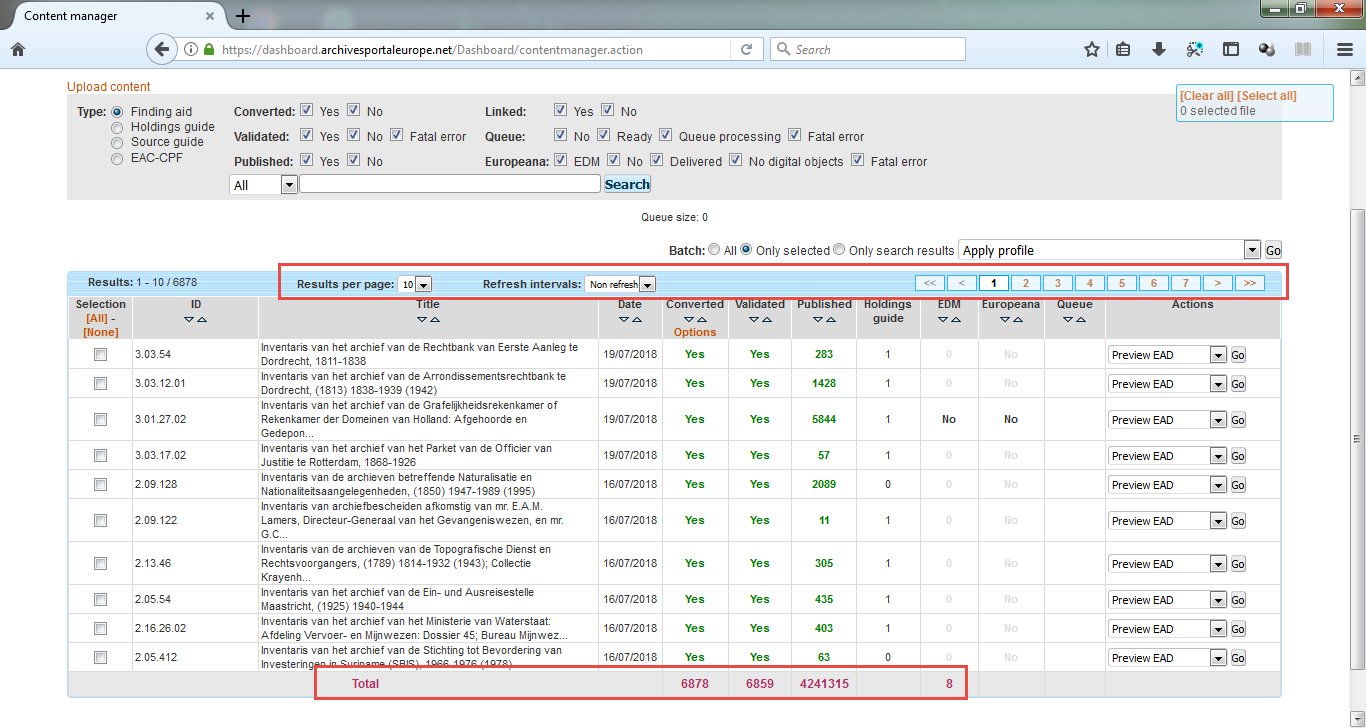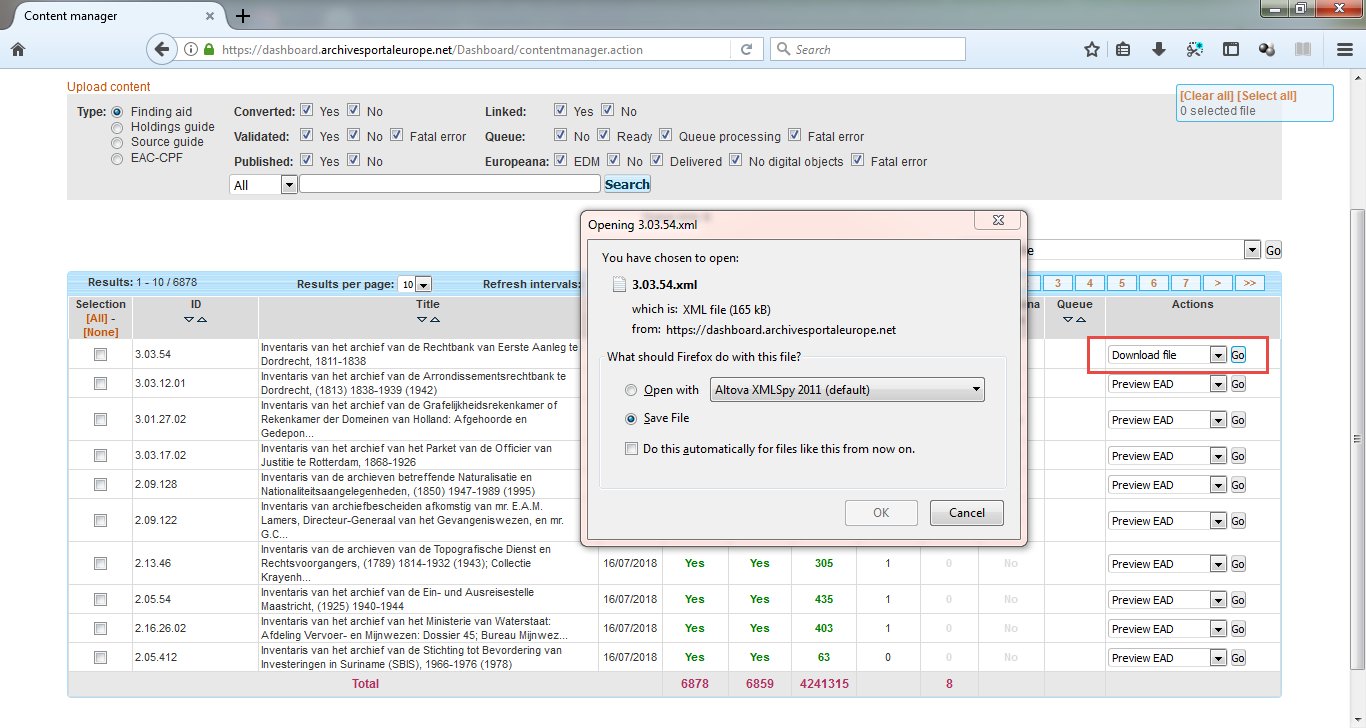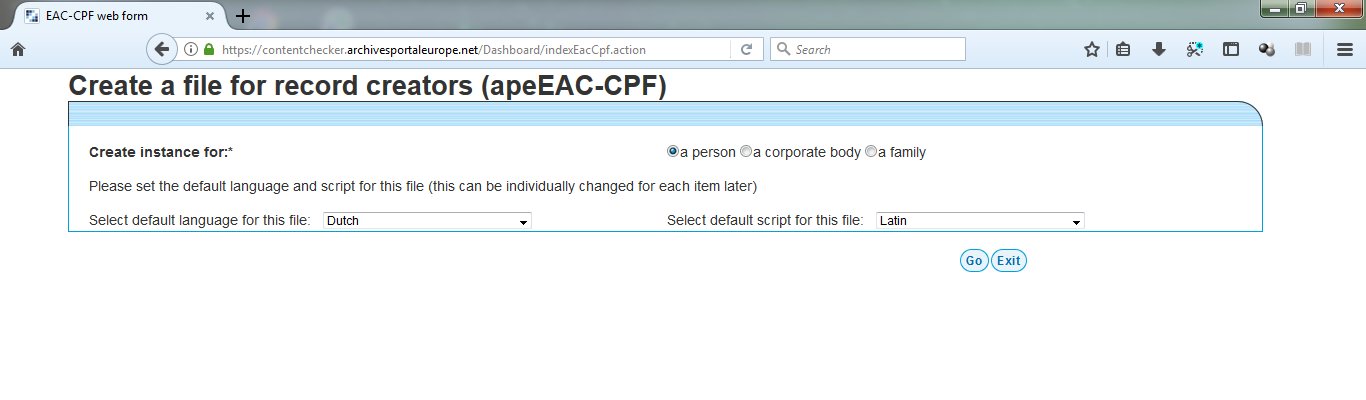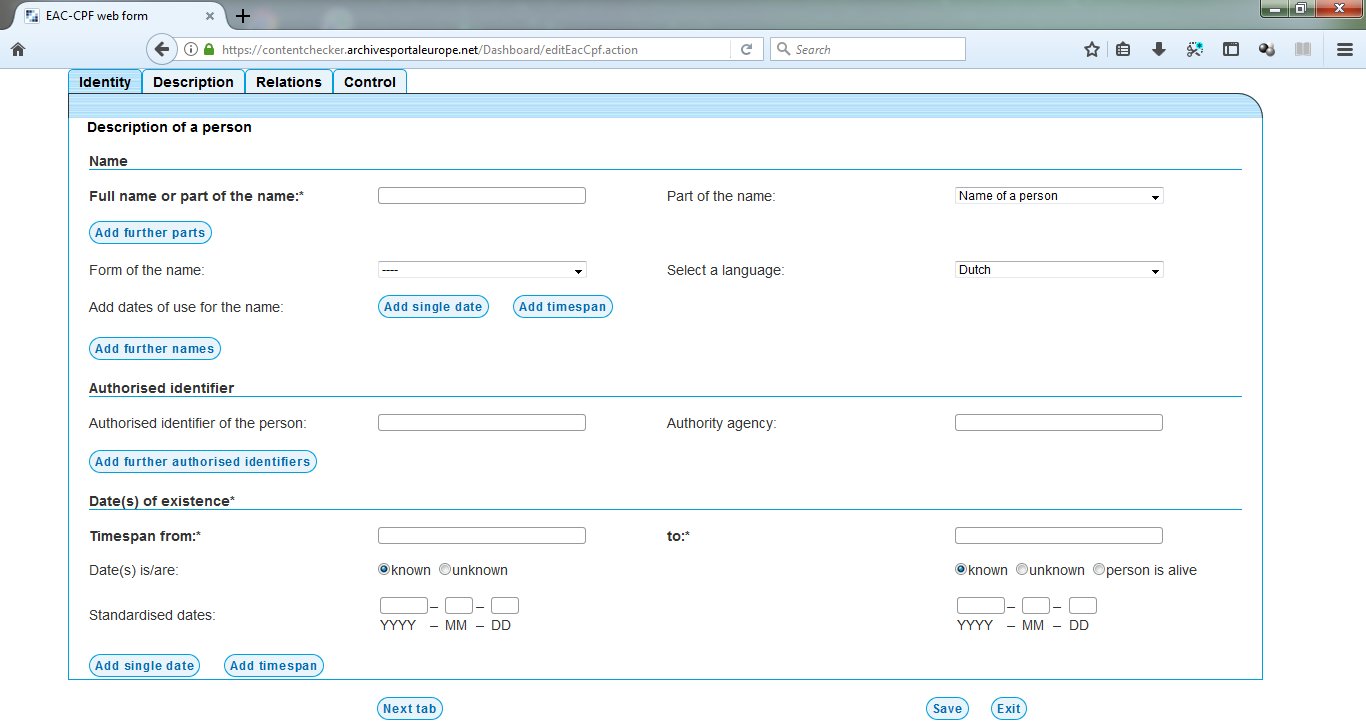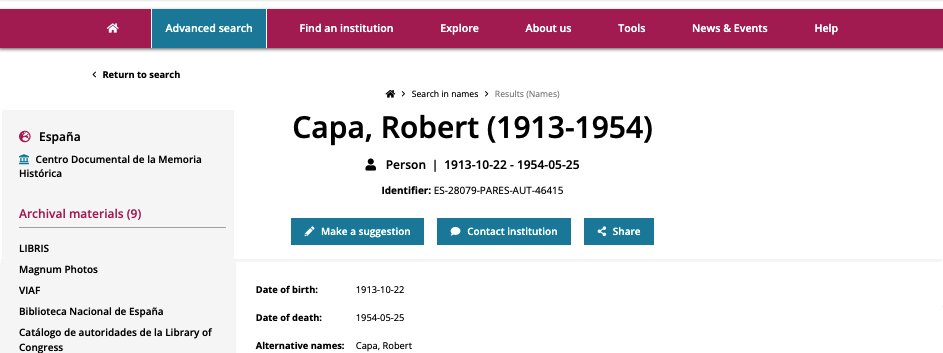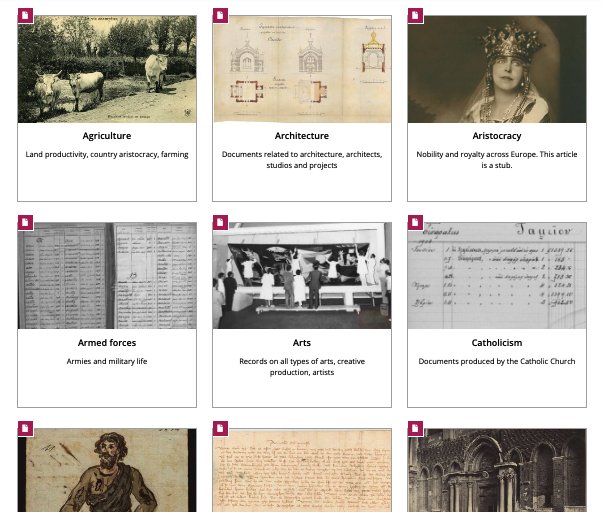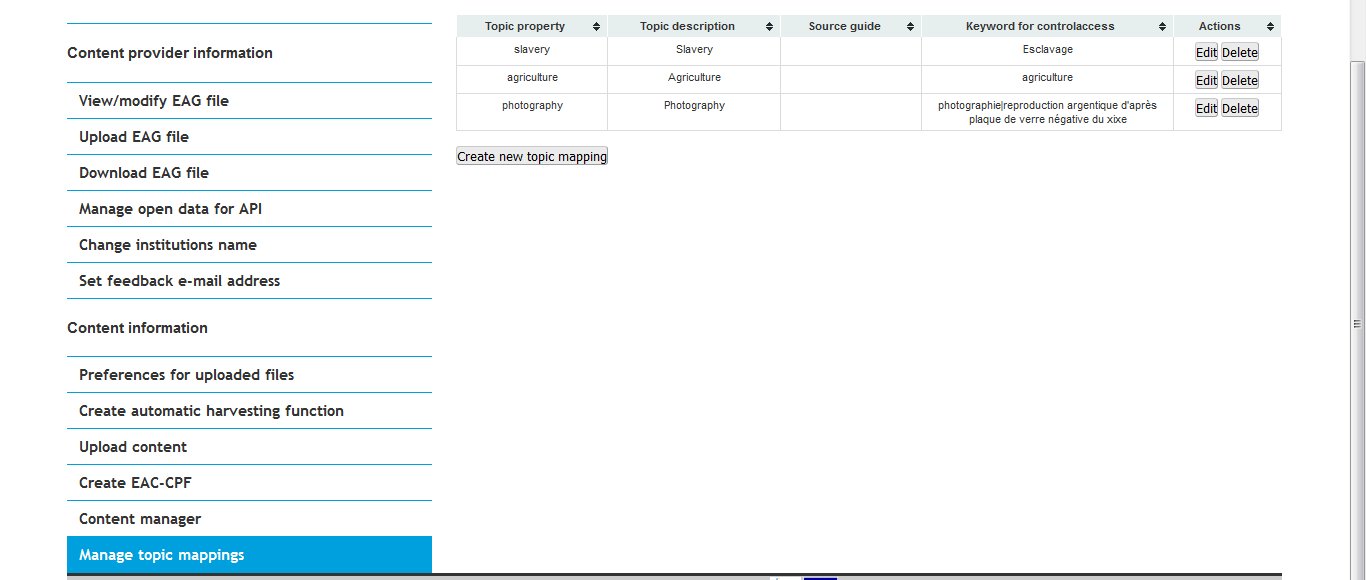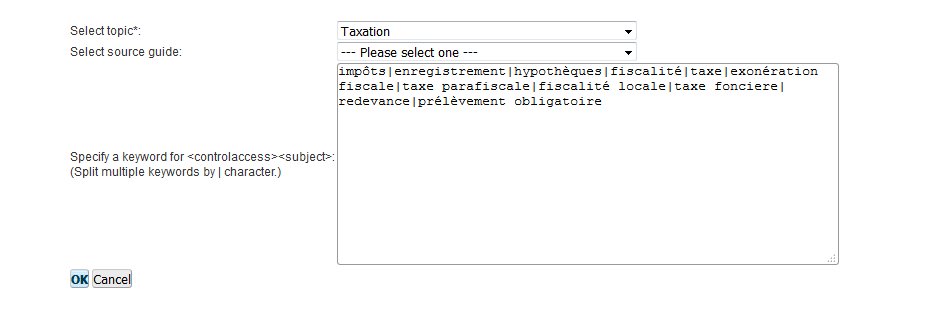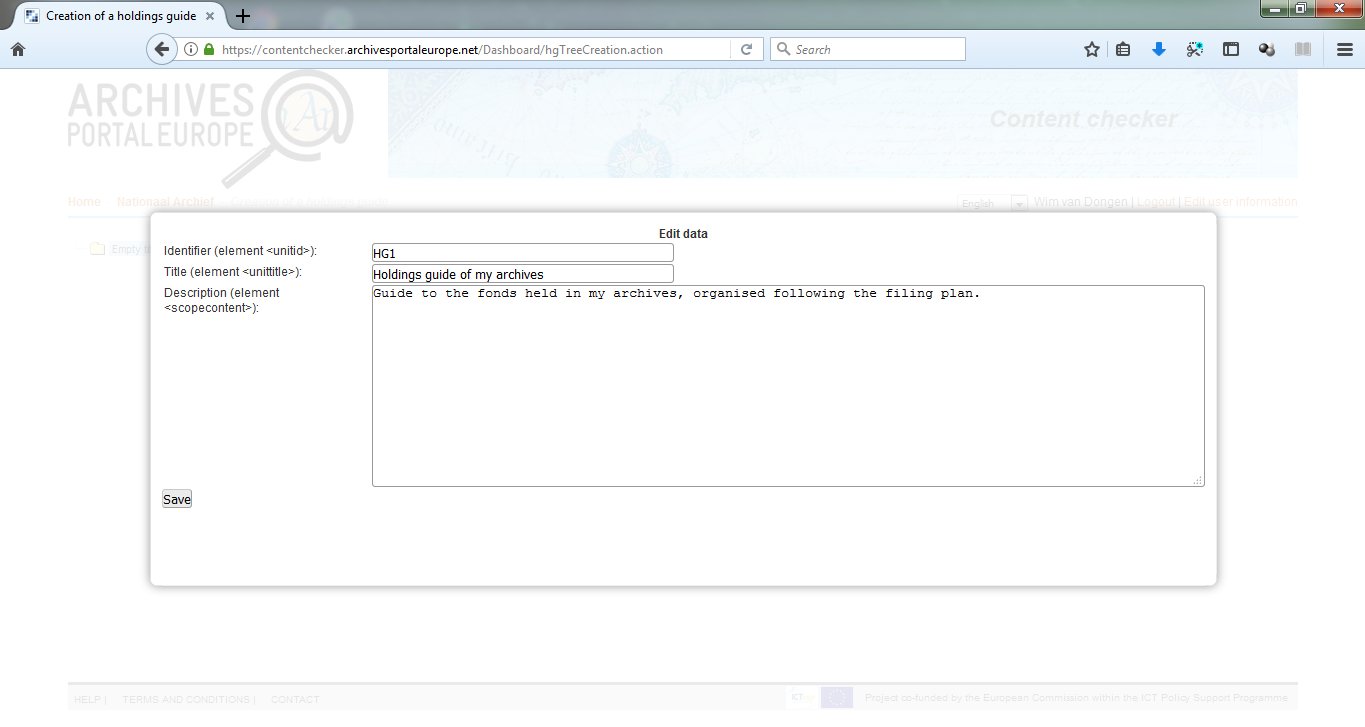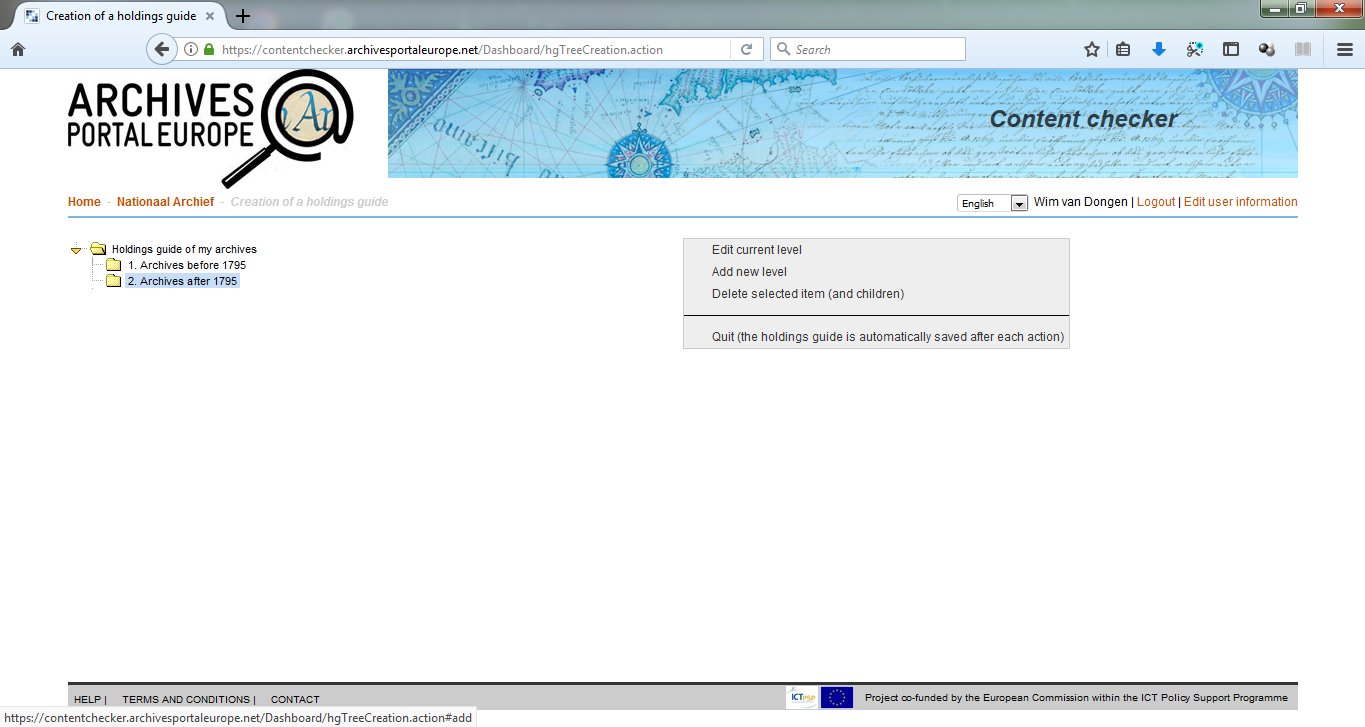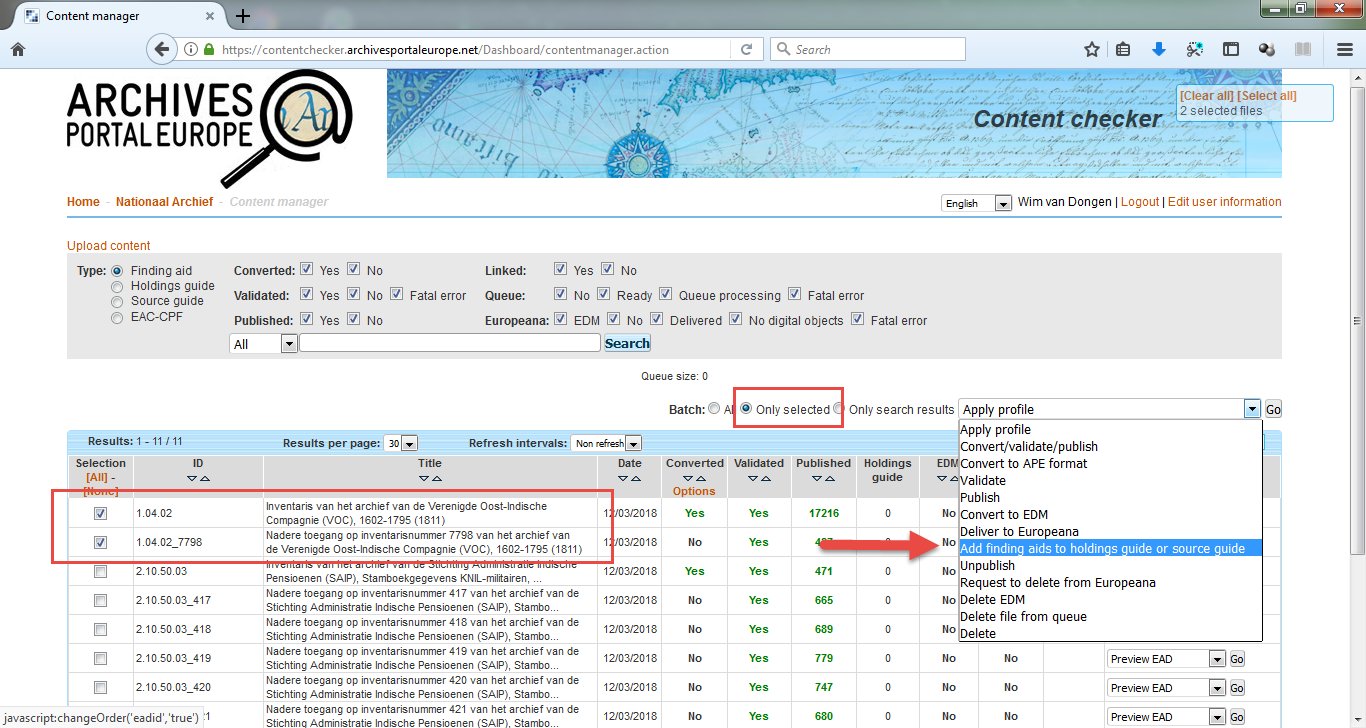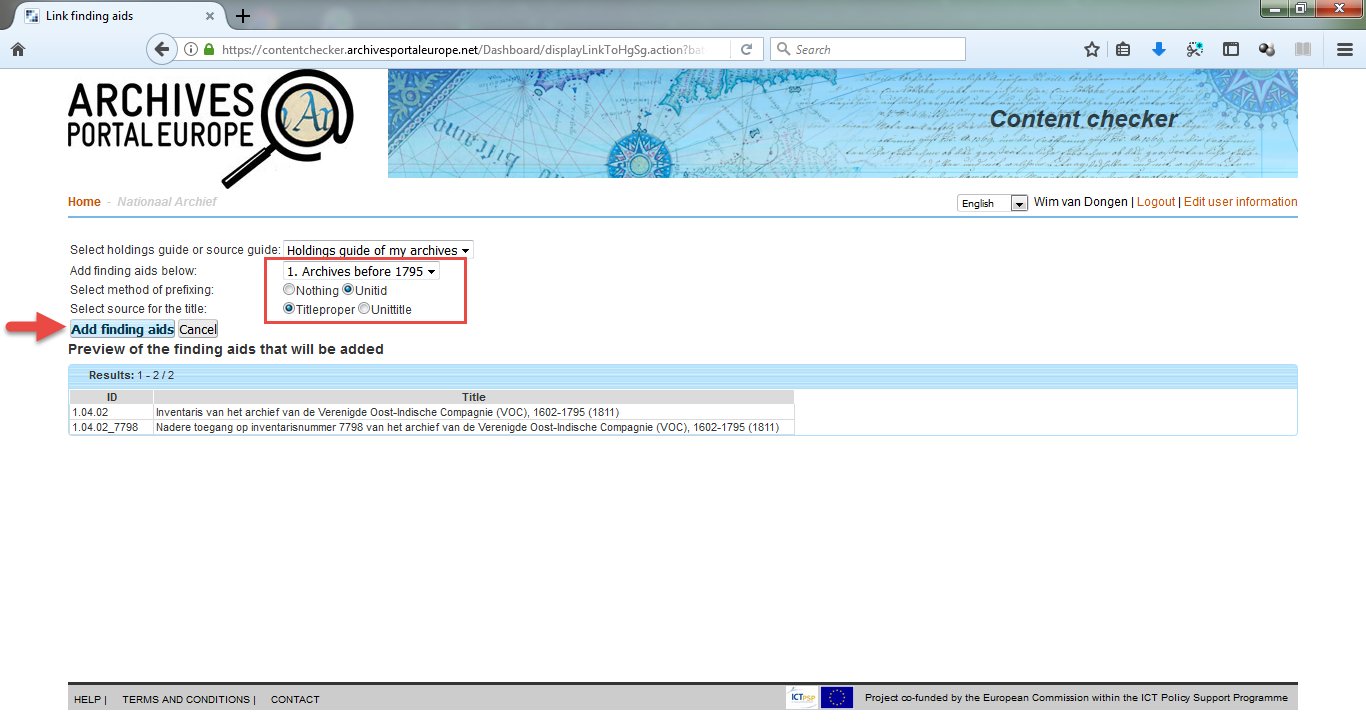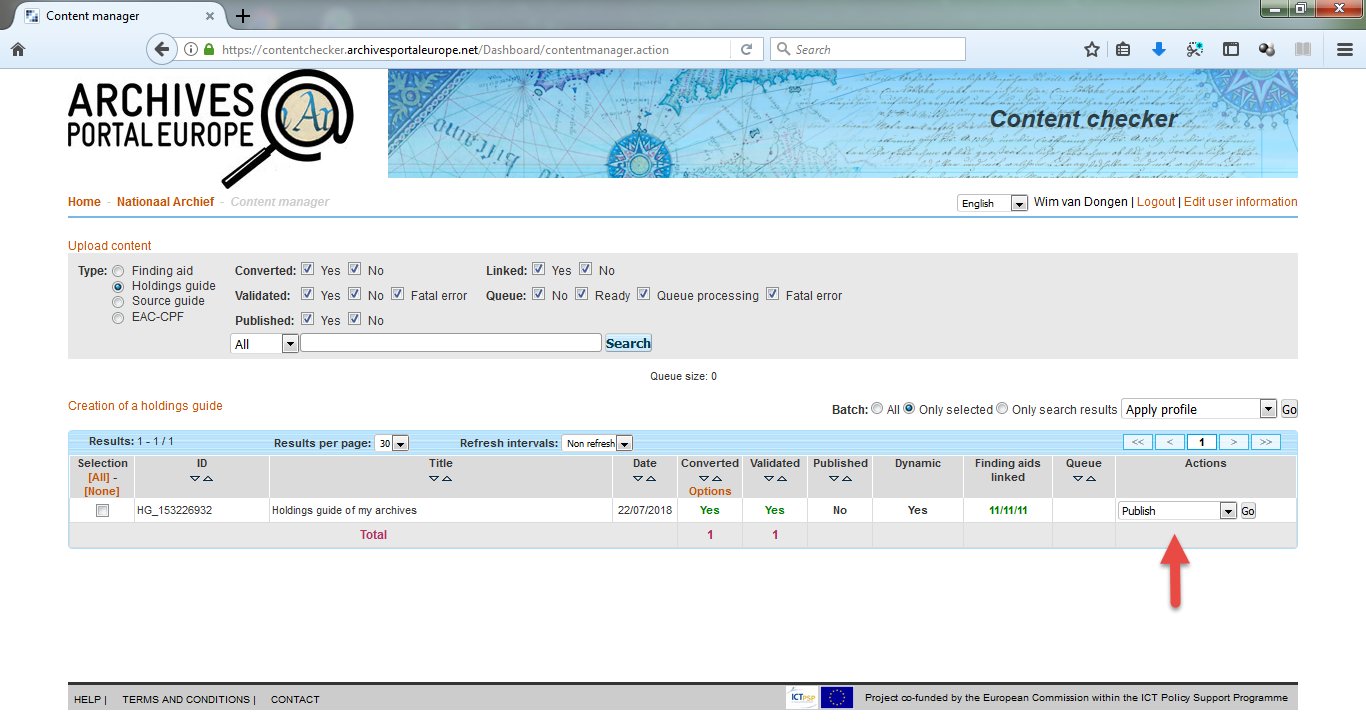Prepare your data
In order to publish information on archival material and its contexts gathered from different countries and institutions as consistent as possible, a common EAD profile has been defined, named apeEAD, as well as a common EAC-CPF profile, named apeEAC-CPF. All information relative to these profiles can be found in our Standards section and the profiles themselves can be found over here: https://www.archivesportaleurope.net/schemas/ead/apeEAD.xsd and here: https://www.archivesportaleurope.net/schemas/eac-cpf/apeEAC-CPF.xsd.
Note: there is an instruction video available which shows the basic workflow of uploading content to the Archives Portal Europe.
Unless already compliant to the APE profiles, the original local files have to be converted to these specific schemas before being published. The portal hosts different types of EAD files: finding aids, holding guides and source guides, with the finding aids having a hierarchical relation to the holdings and source guides respectively.
There are also relations possible between the EAC-CPF files and the finding aids published in the portal to allow the users to move from one to the other easily thanks to internal links displayed in the "Archival materials" facet of the EAC-CPF files display.
Only XML files can be uploaded to the Archives Portal Europe. These can be database exports or copies of existing EAD/XML or EAC-CPF/XML files. During the export, a mapping could be needed to a local XML format, to a target schema such as EAD2002 or directly to the EAD profile defined for the Archives Portal Europe (apeEAD). It is wise to collect all files in one place (e.g. one folder) which would be of help for submitting the data in one-go, f.i. when intending to use either an OAI-PMH repository or an FTP server to upload files or when wanting to upload several files combined in a zip-file via HTTP.
It is highly beneficial for the archives to think ahead of a bigger picture: the data ecosystem on the web. It is very likely that the content providers have to take care of the integrity of their own data on the internet as they increasingly tend to publish the data through various channels including their own website(s), third party websites (e.g. international, national, and regional portals, thematic portals etc.), and Linked Open Data publication. The issue of data integrity is that the content providers continuously update their source data, implying that the data available through different channels also needs to be updated and/or give feedback to the original data source. Some tips are given below to better take this into consideration:
- keep track on data exports and create versioning if possible
- keep track on the update of the original (source) data to make sure the latest version of the data is available on Archives Portal Europe.
- when a big change of a (source) data system occurs in your institution, pay attention to the hyperlinks and the Persistent Identifiers (PID) in relation to the update of the data on Archives Portal Europe
- Archives Portal Europe may develop Web 2.0 functionality in the future where User Generated Content (UGC) such as feedback and tagging gathered via the "Make a suggestion" options may be included for display; it may be the case that the content providers also implement such functionality; so always think of the entire workflow and ecosystem of the data circulation and distribution