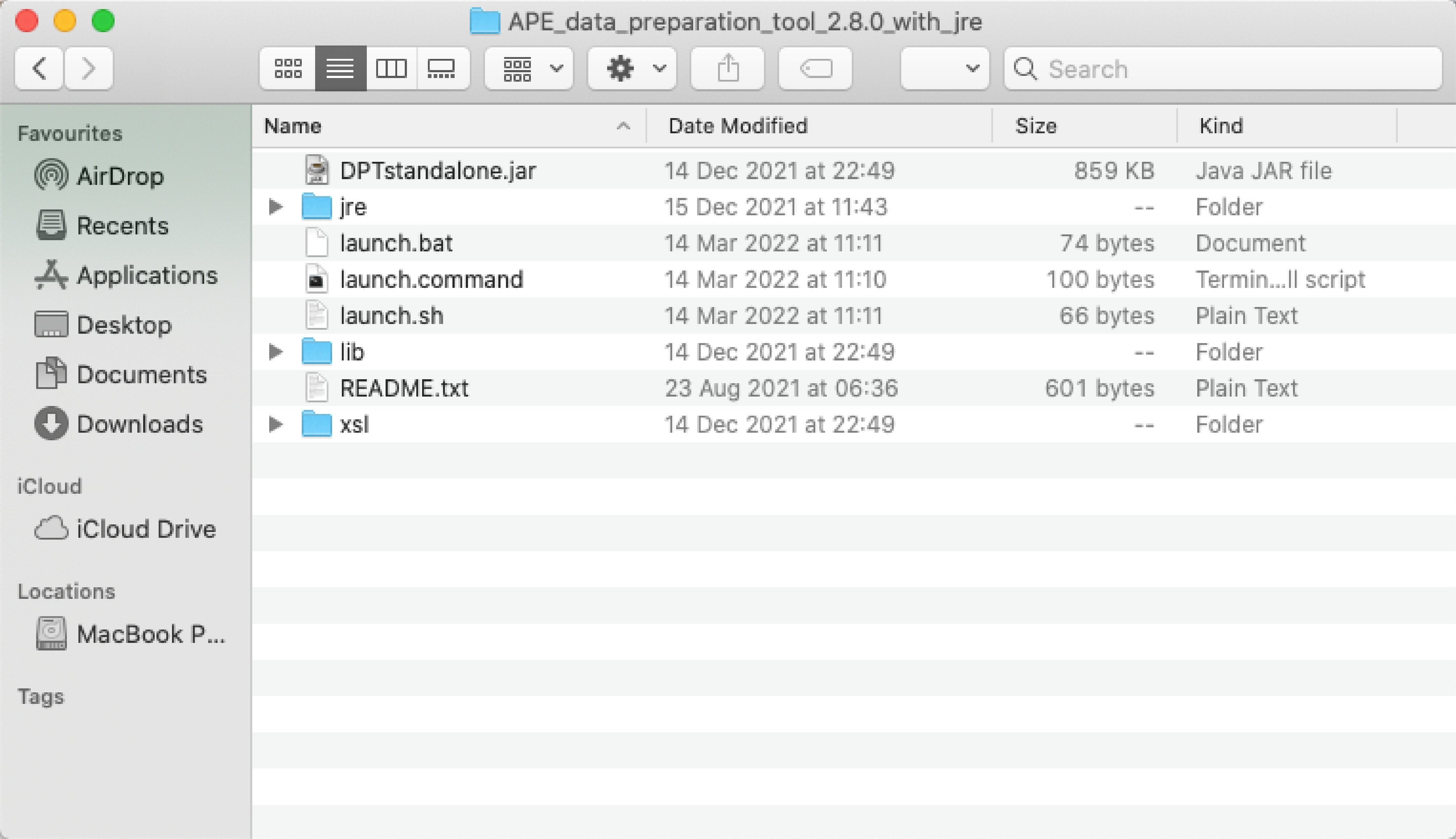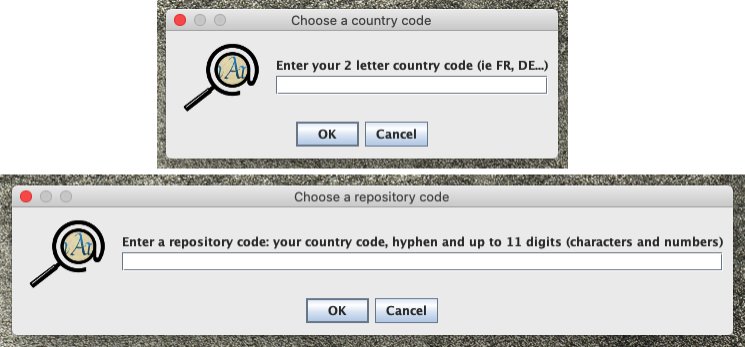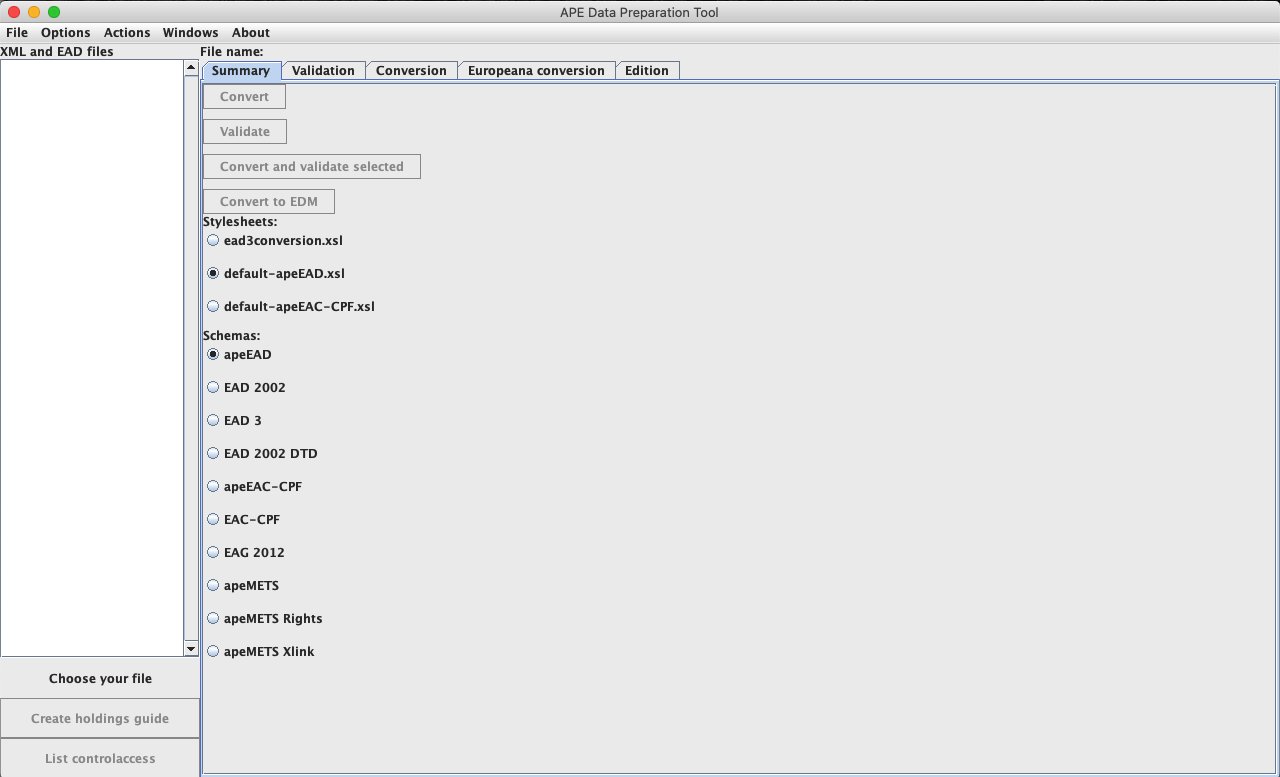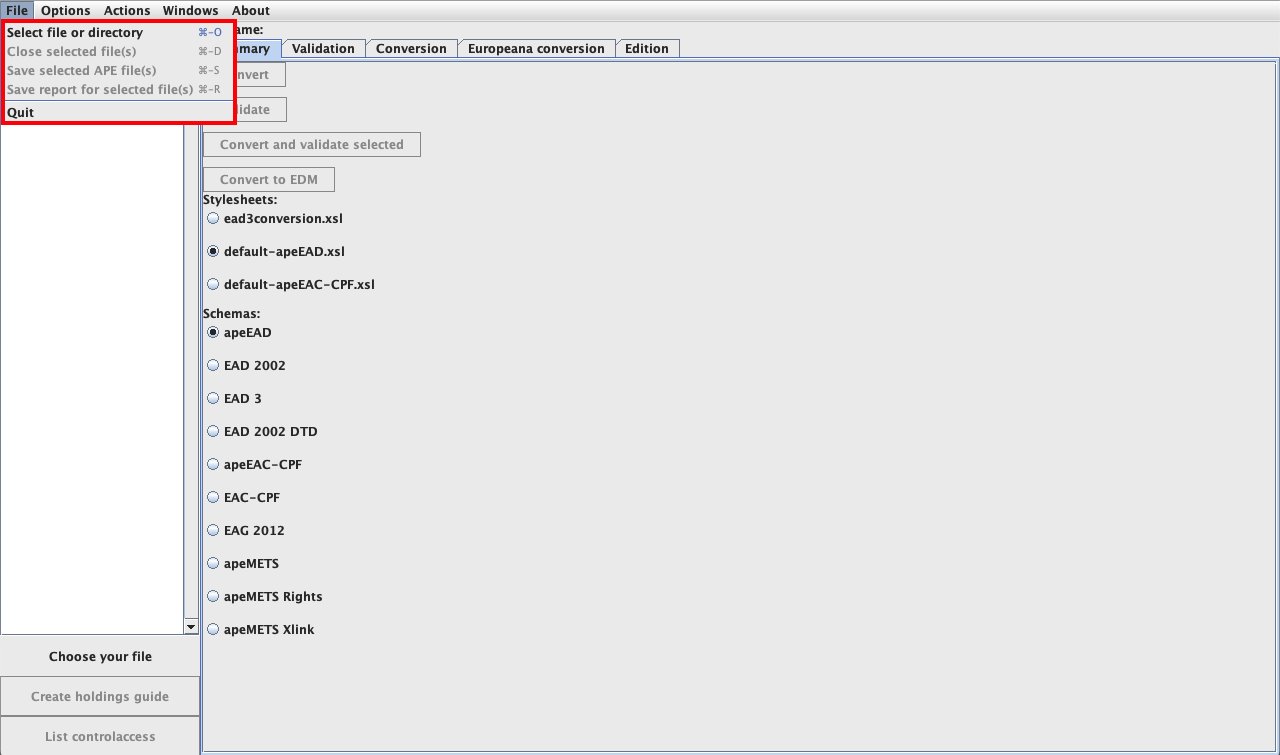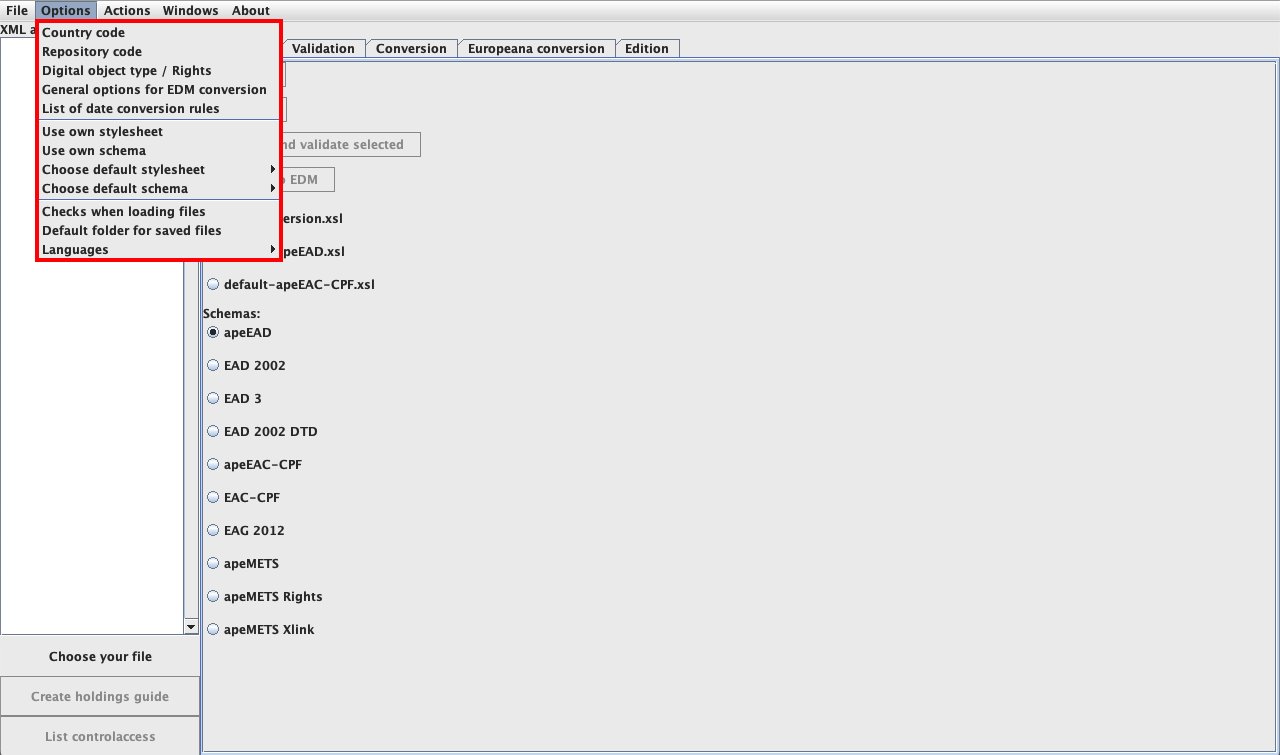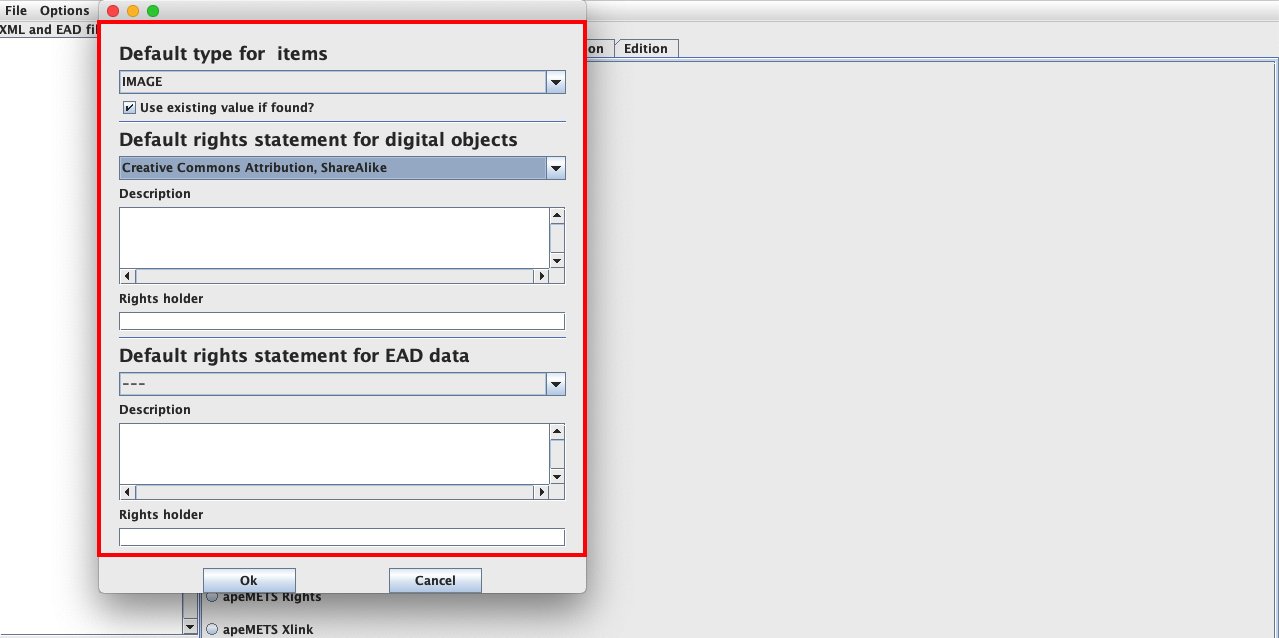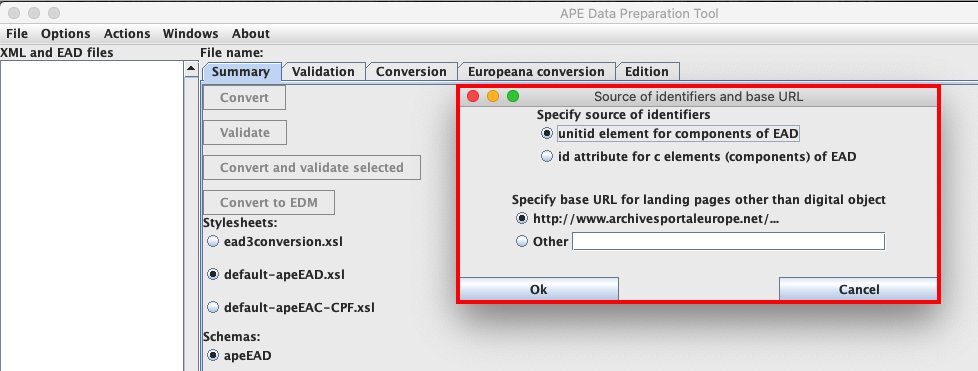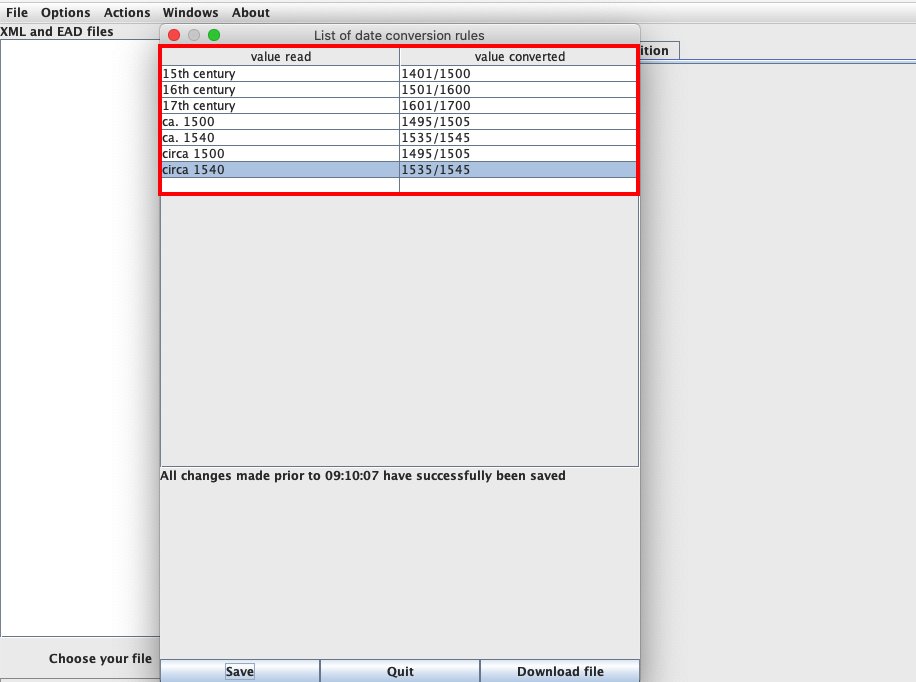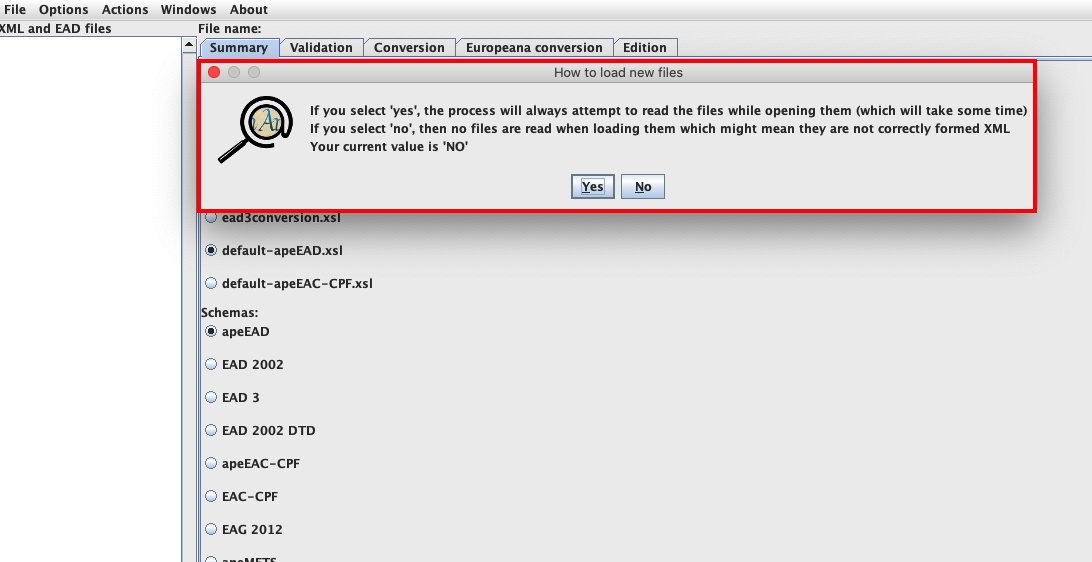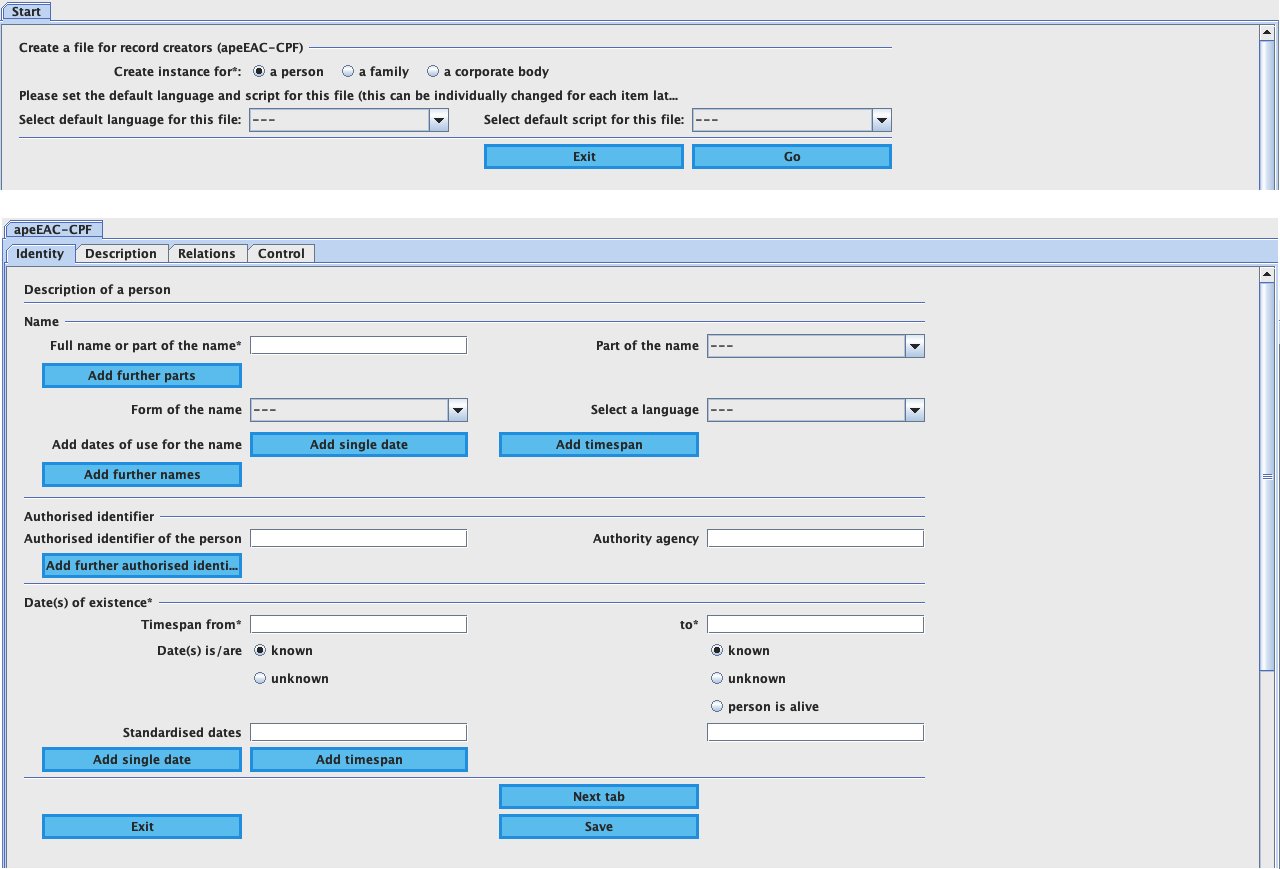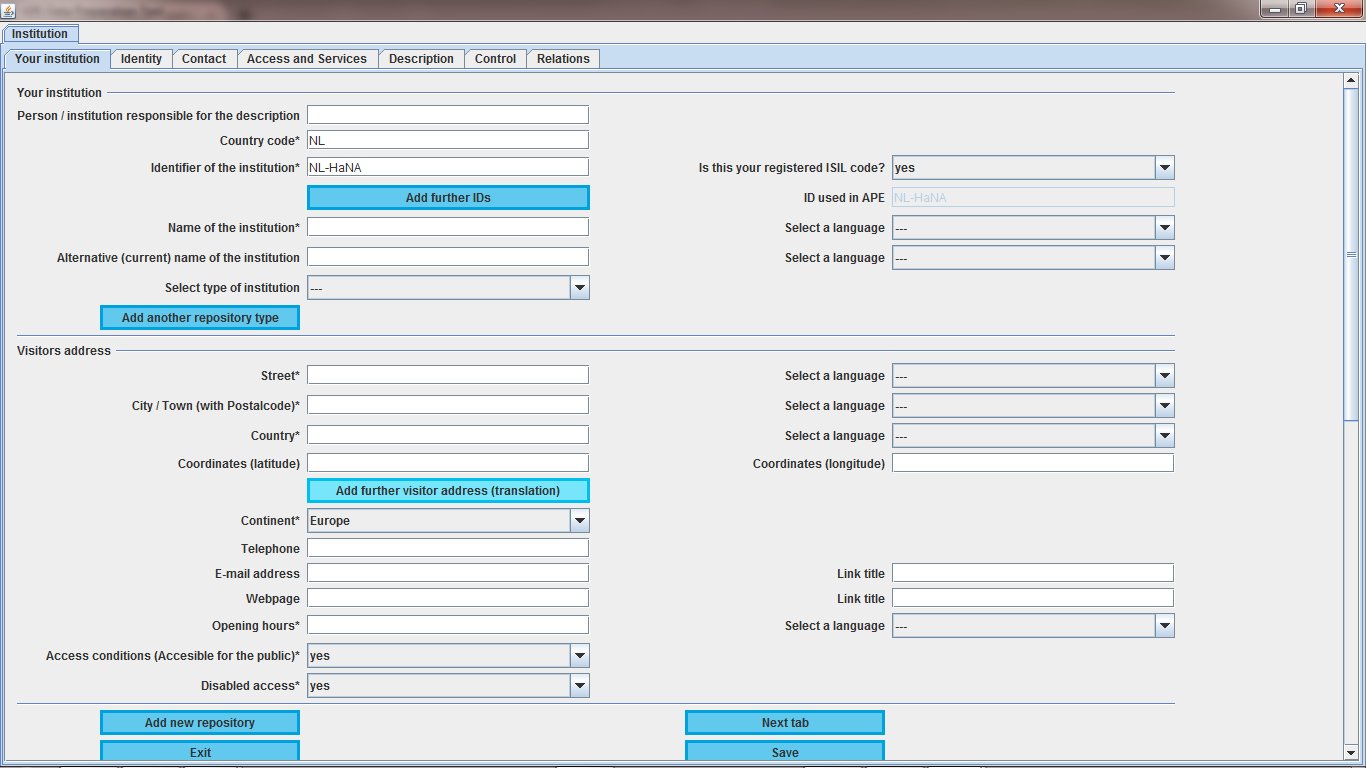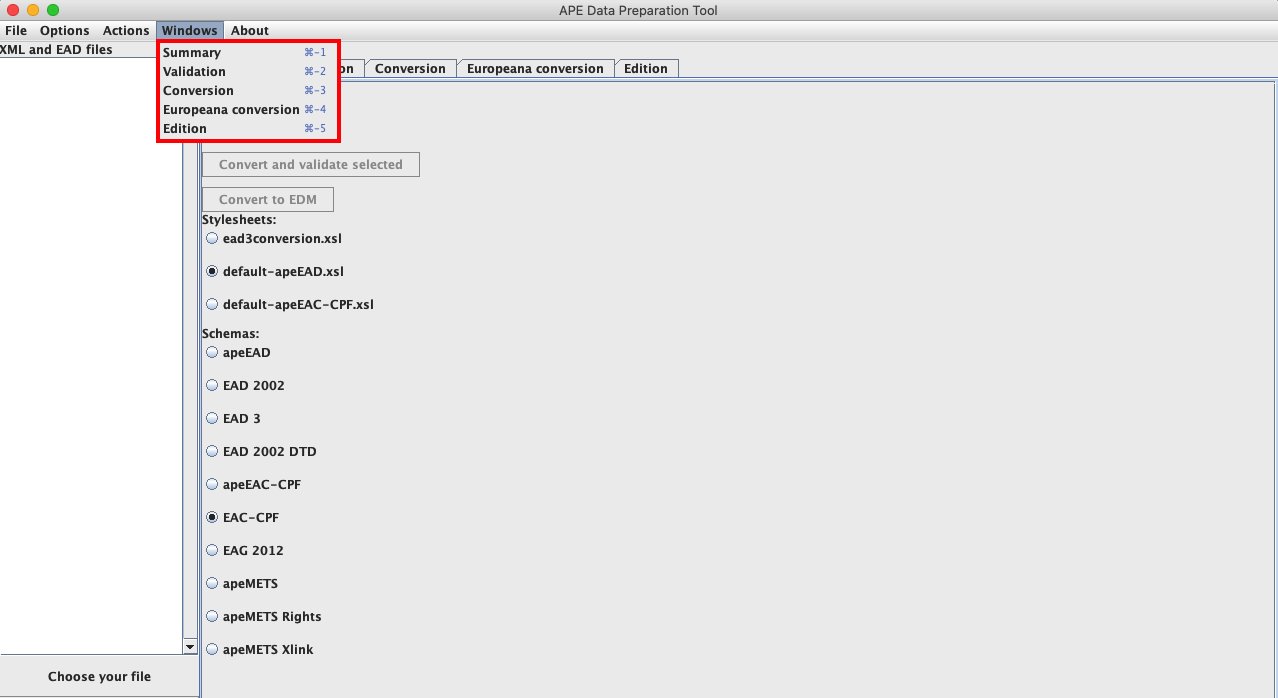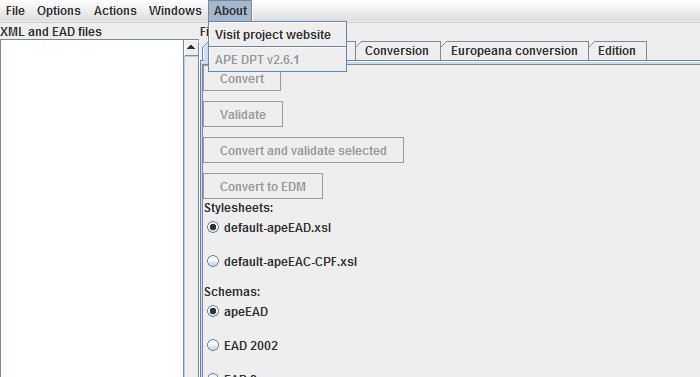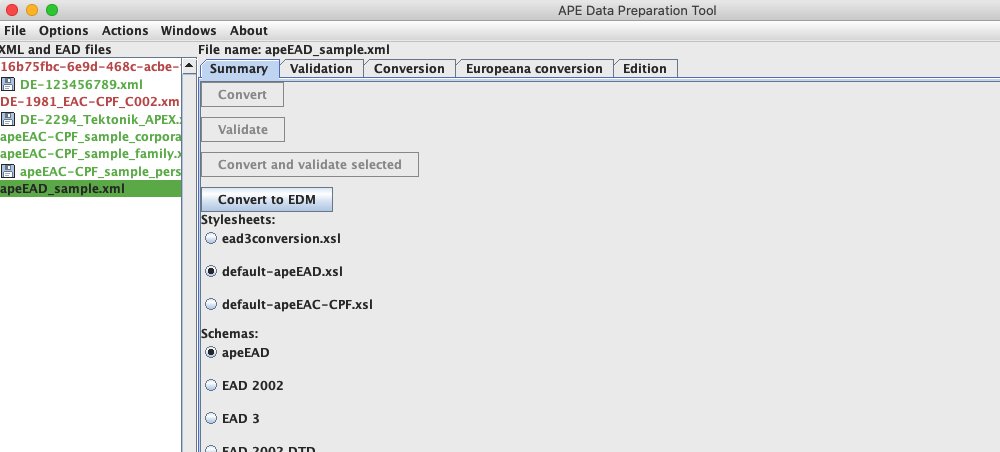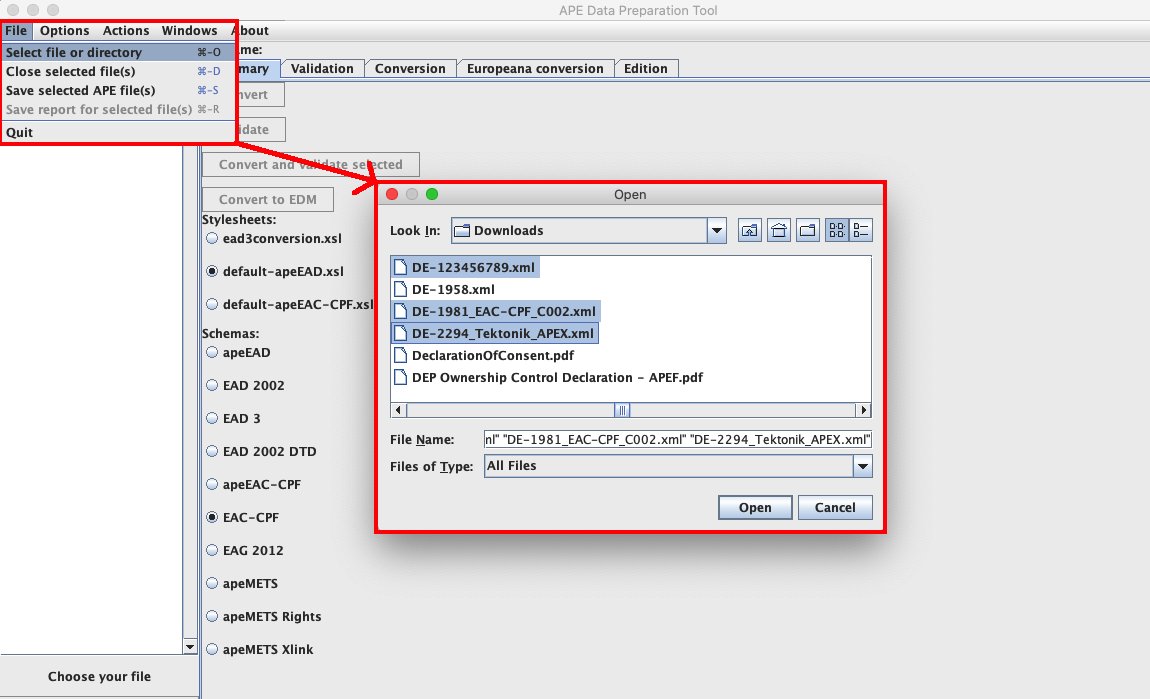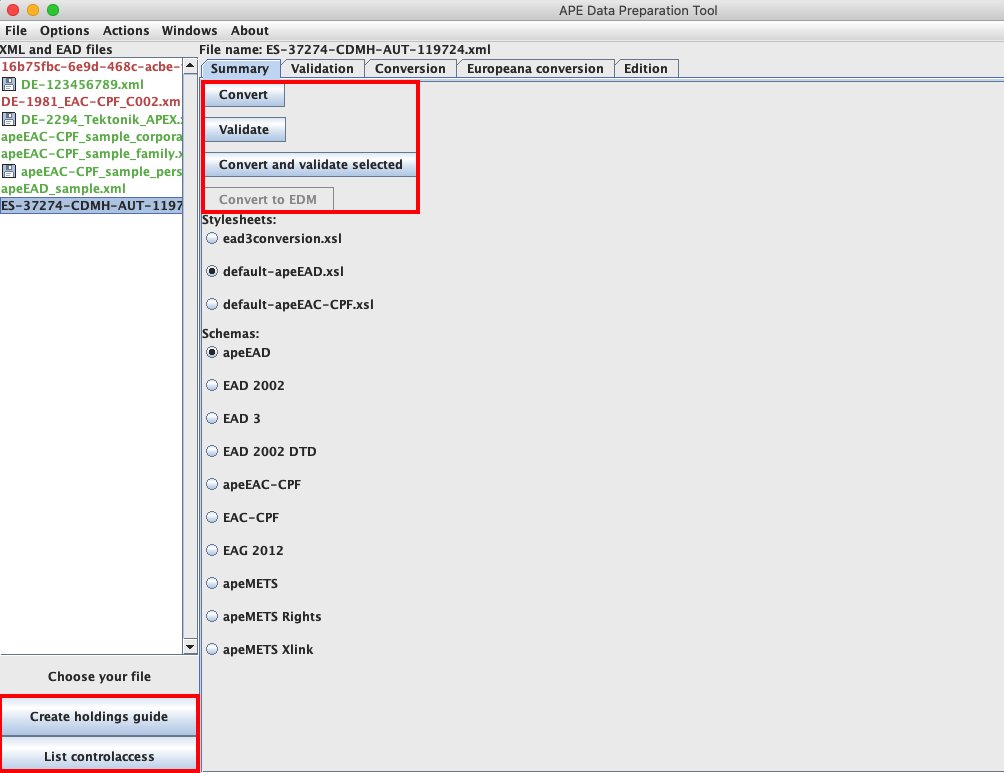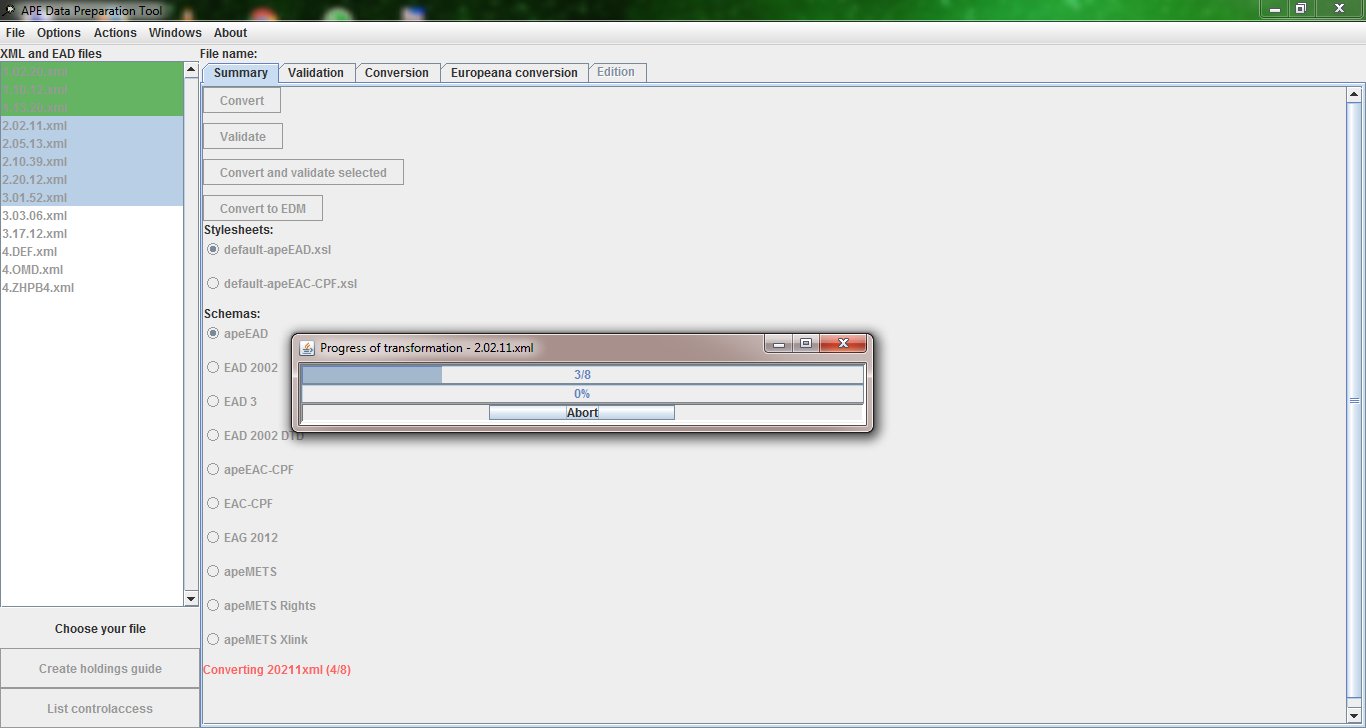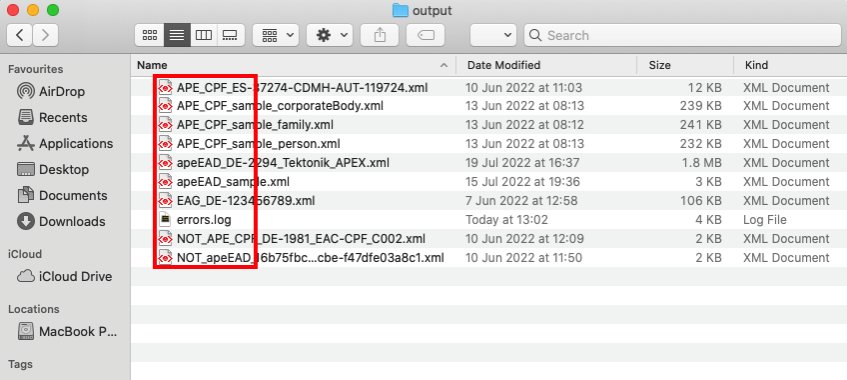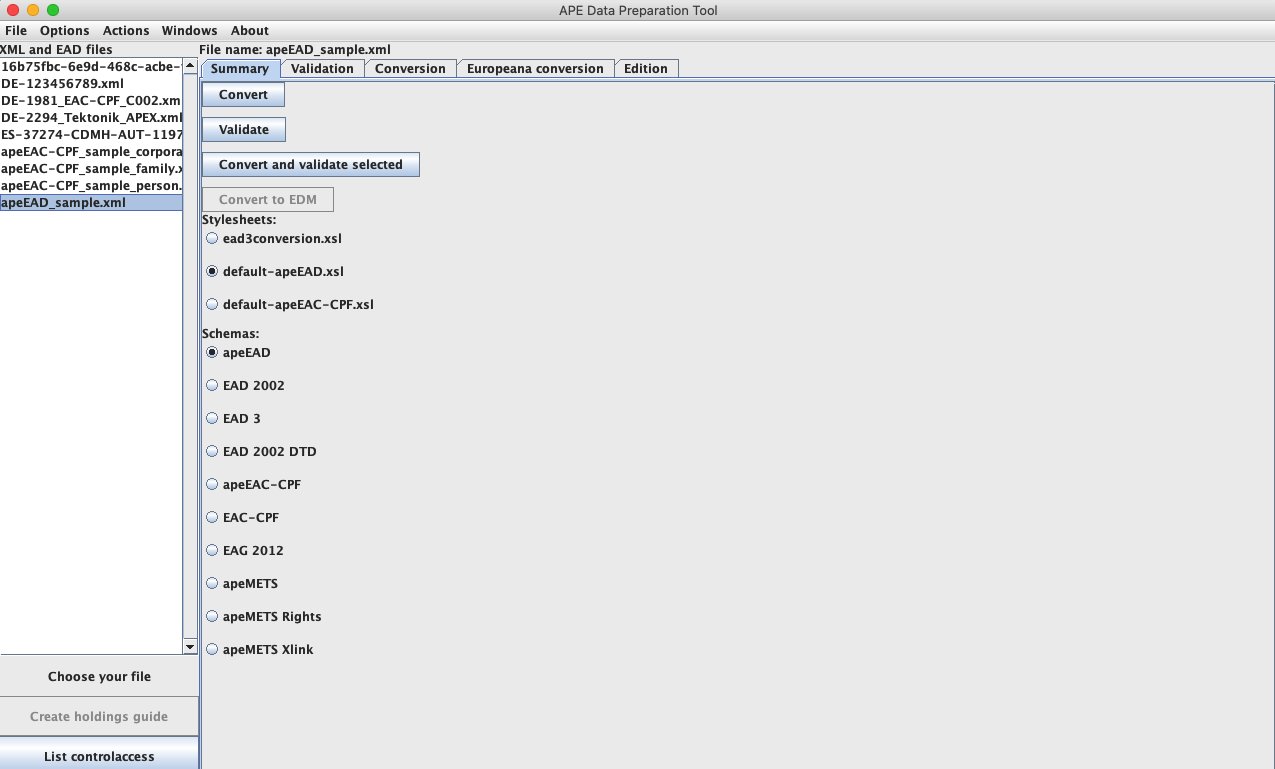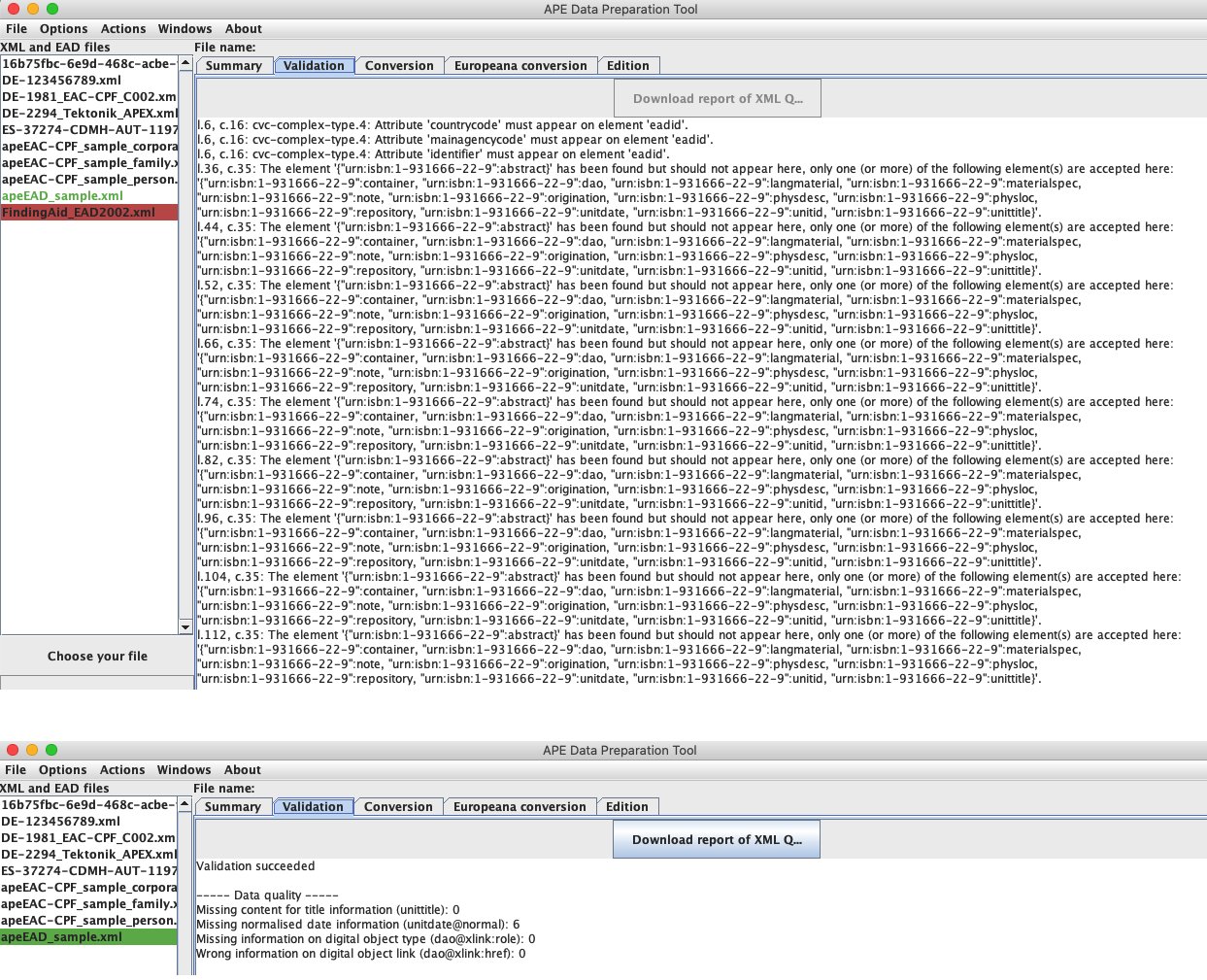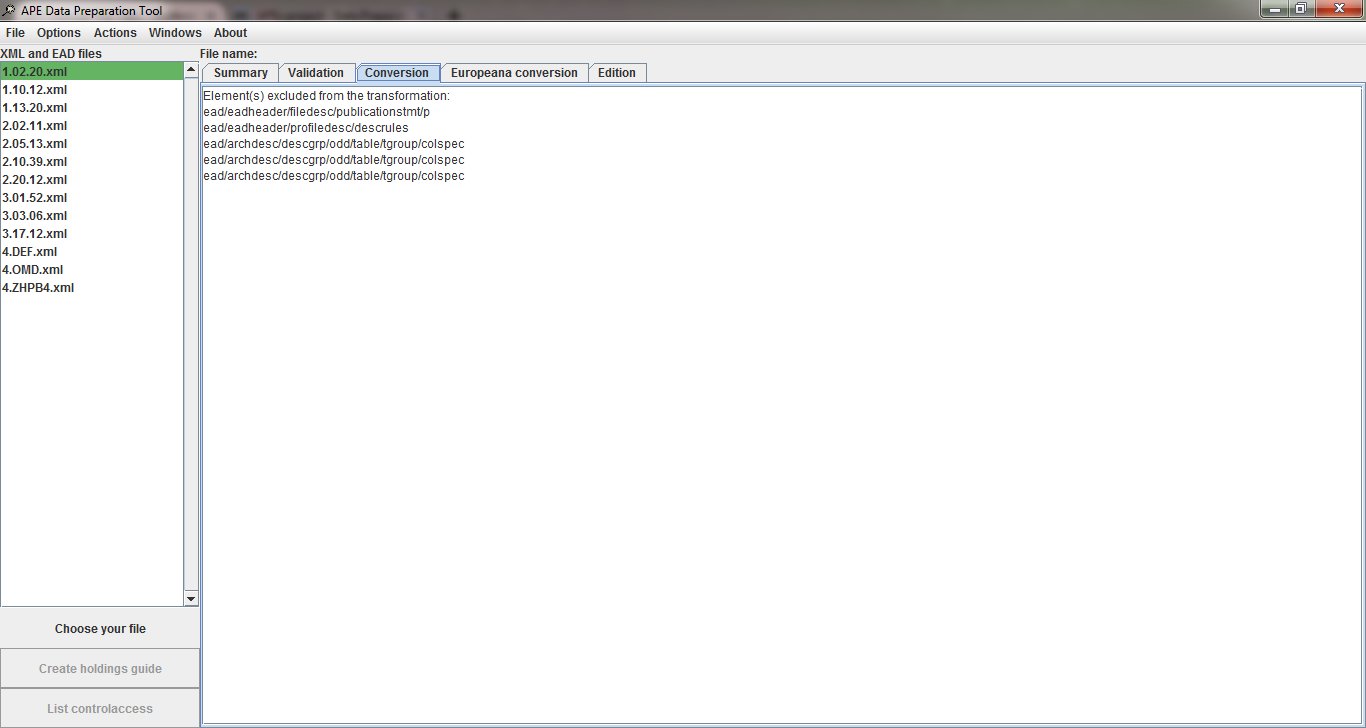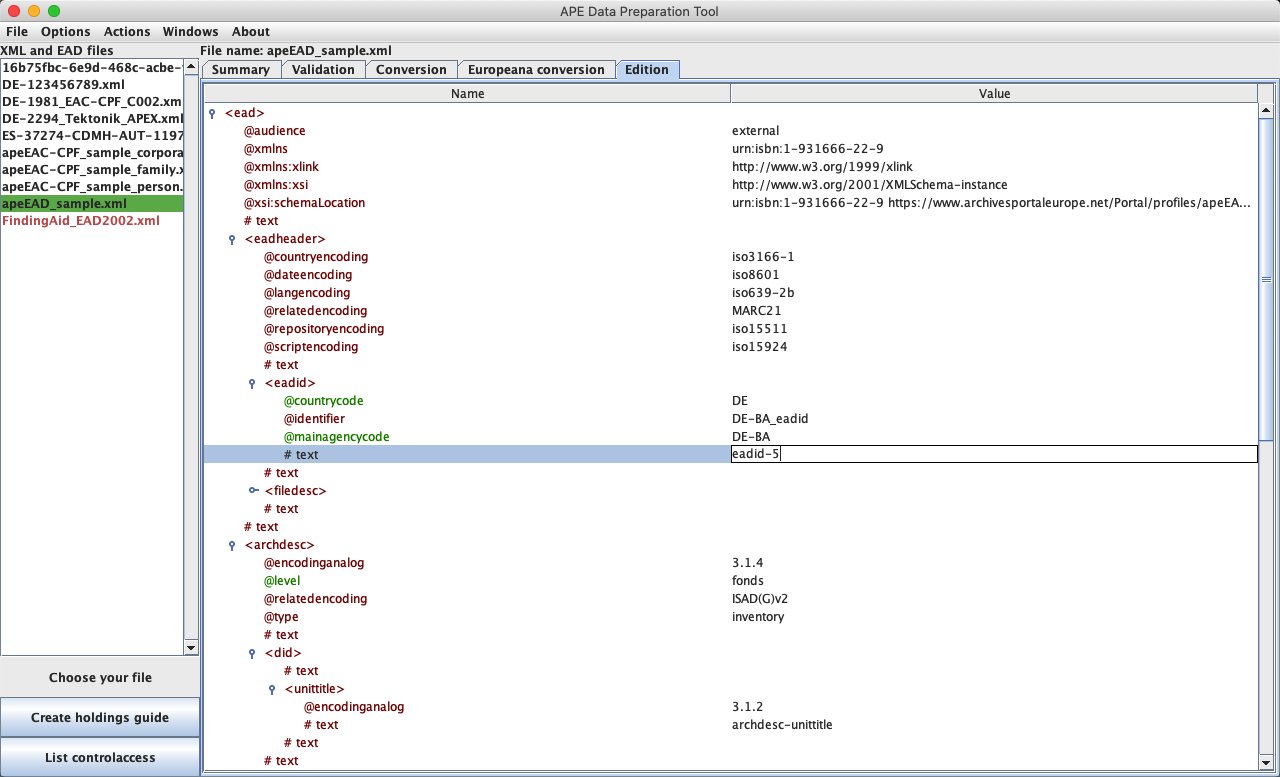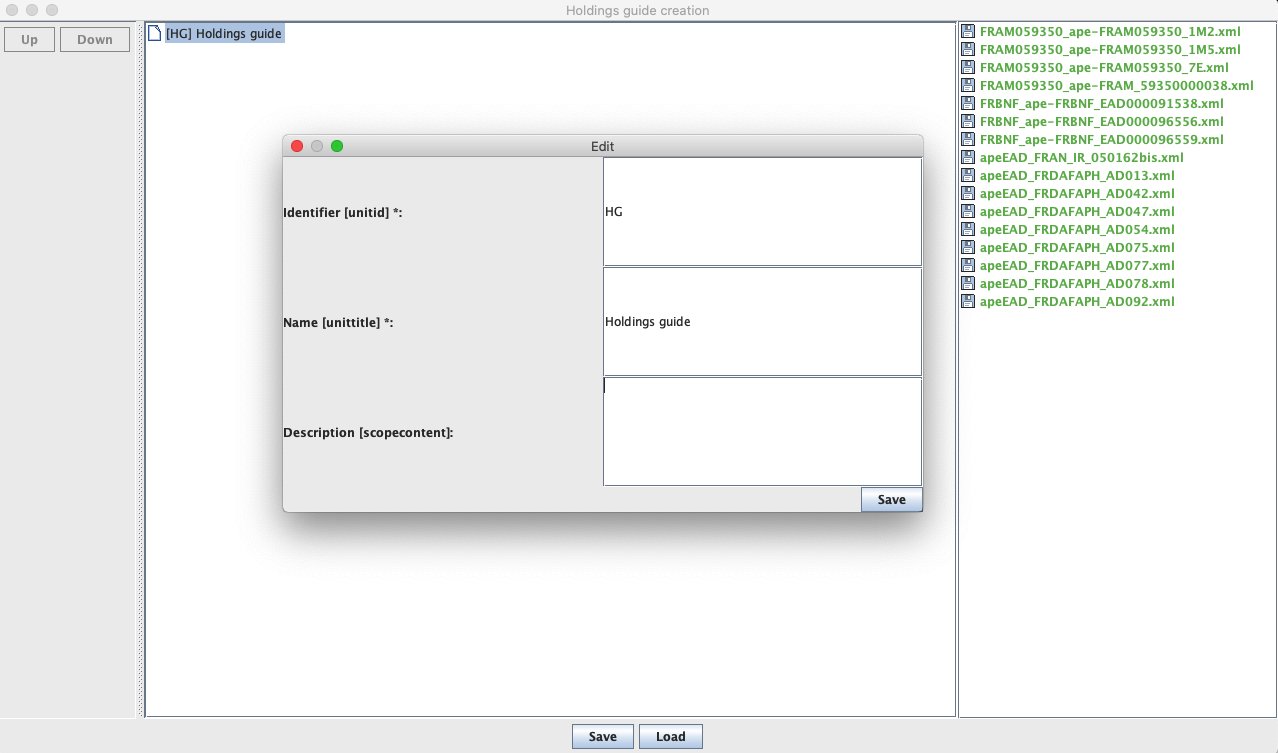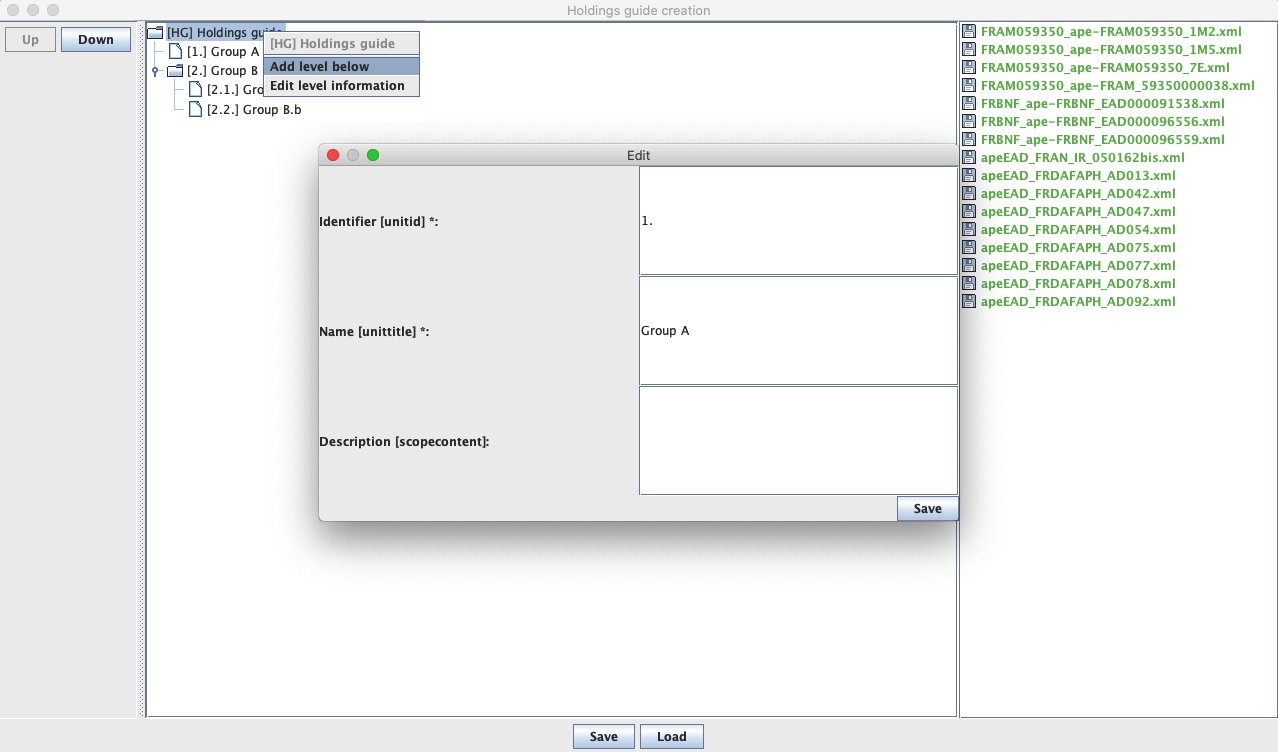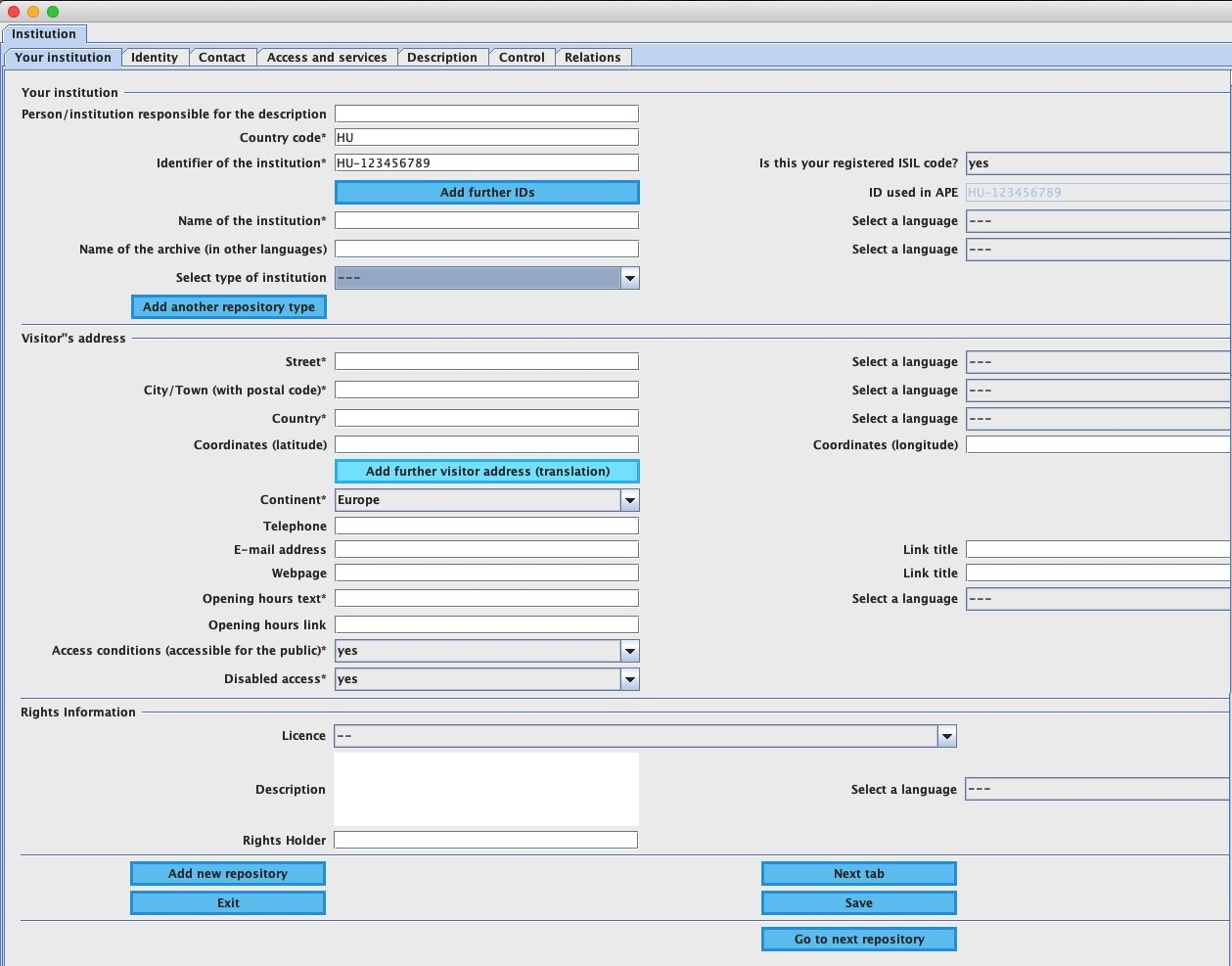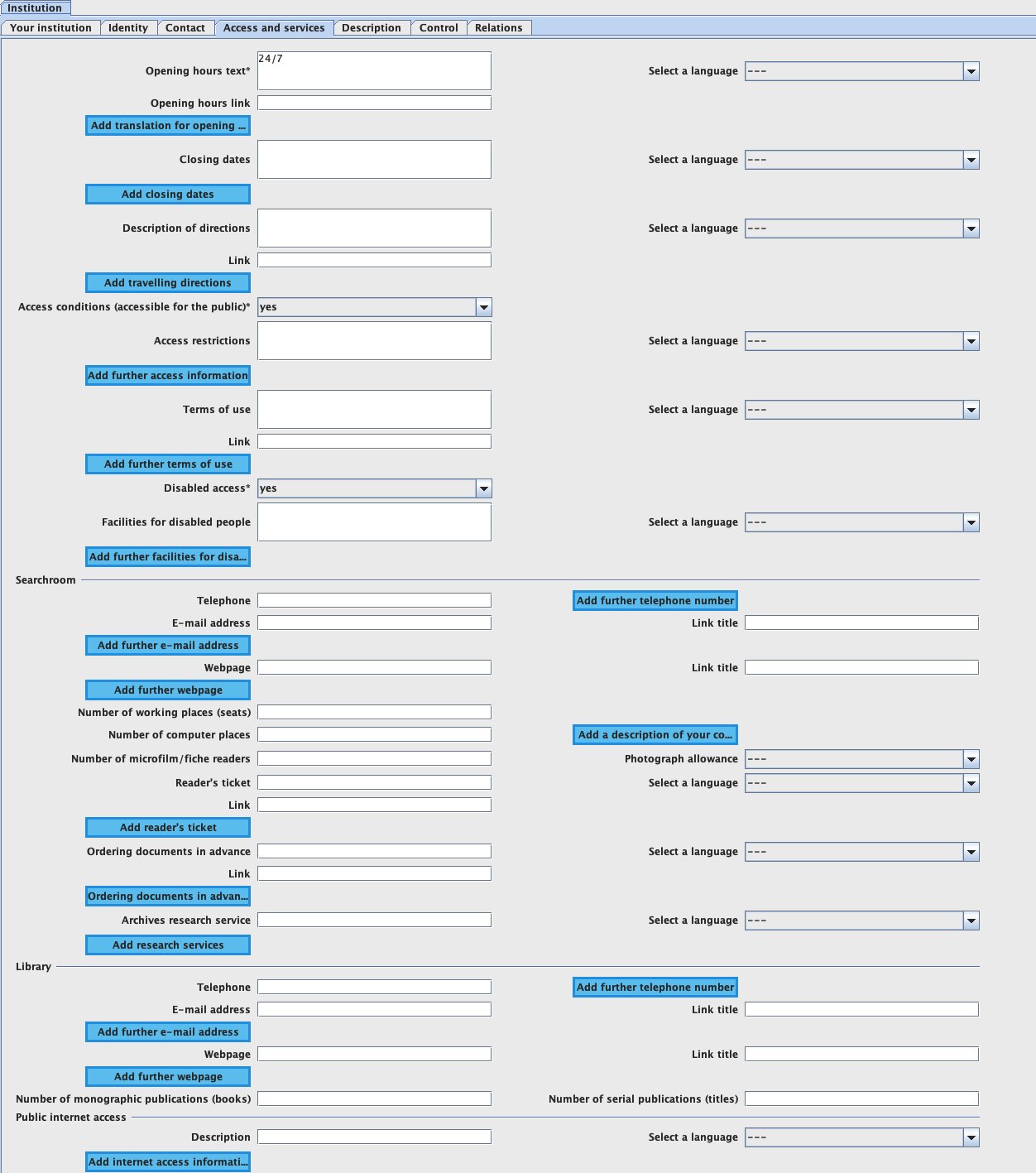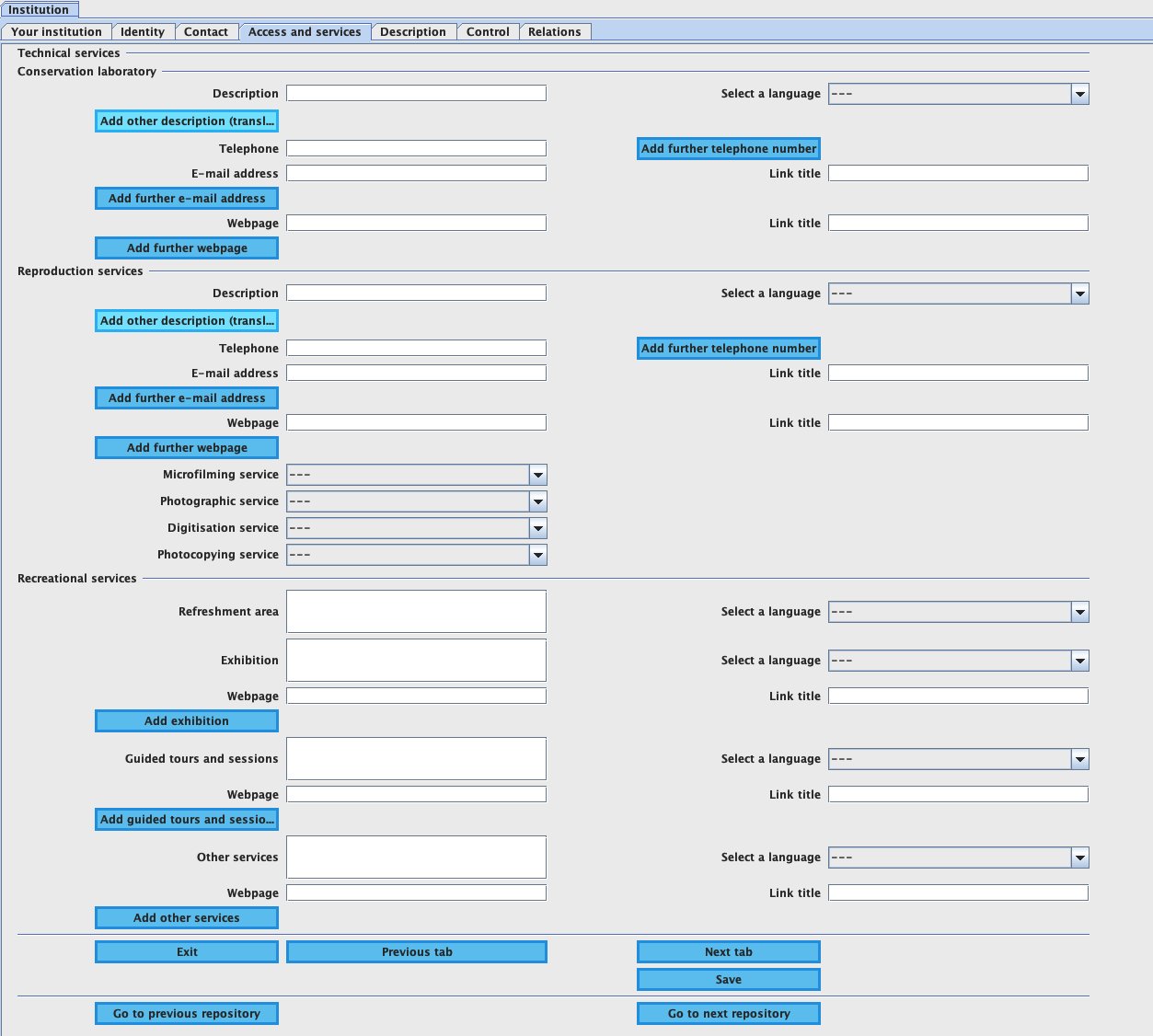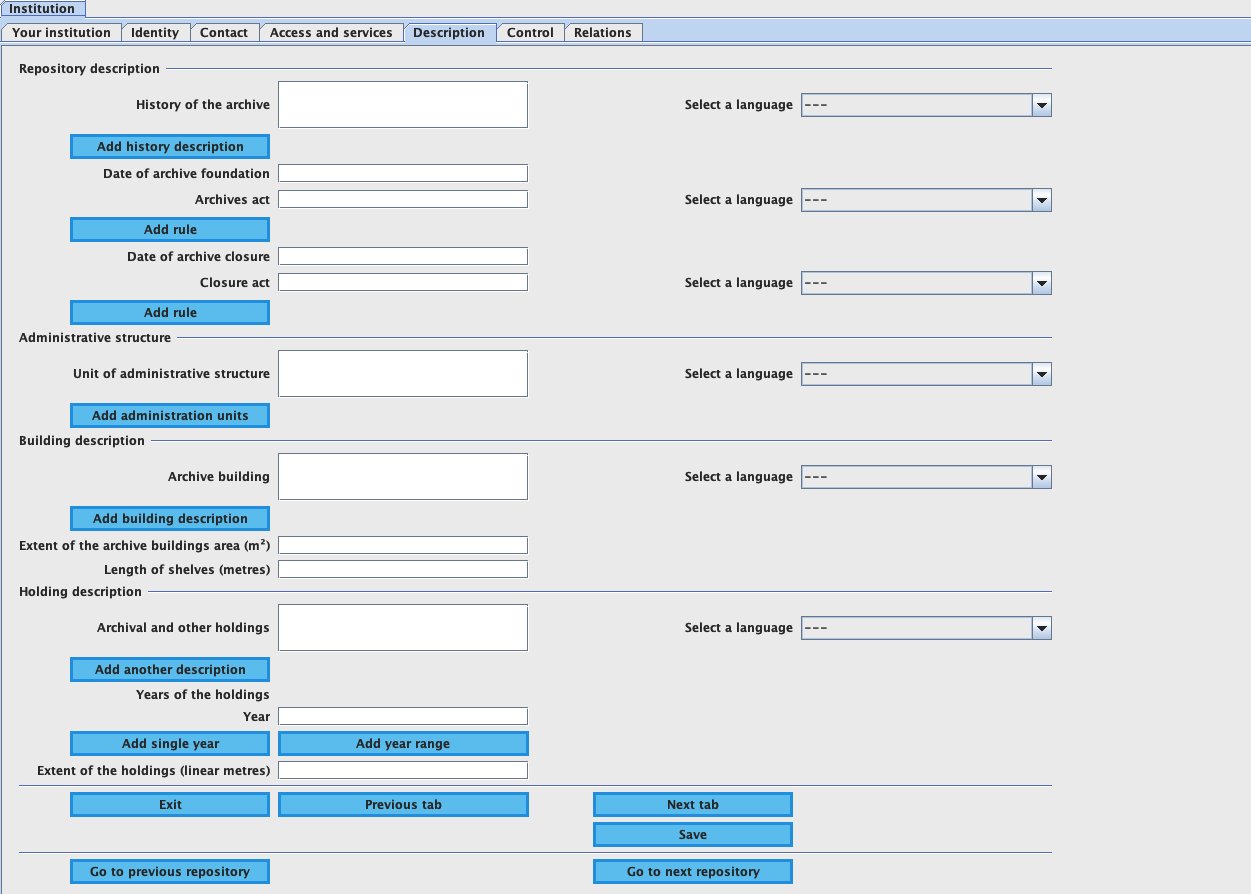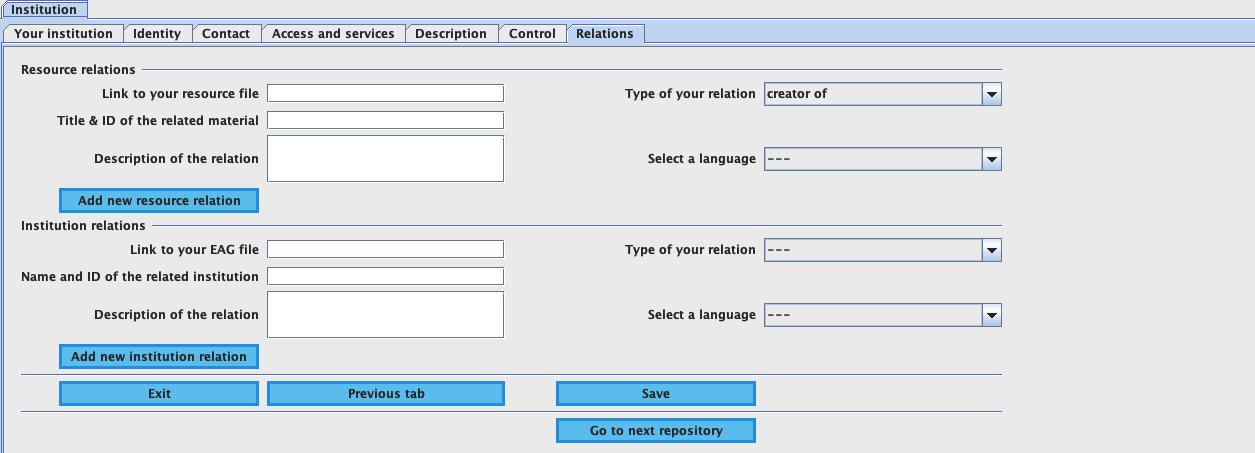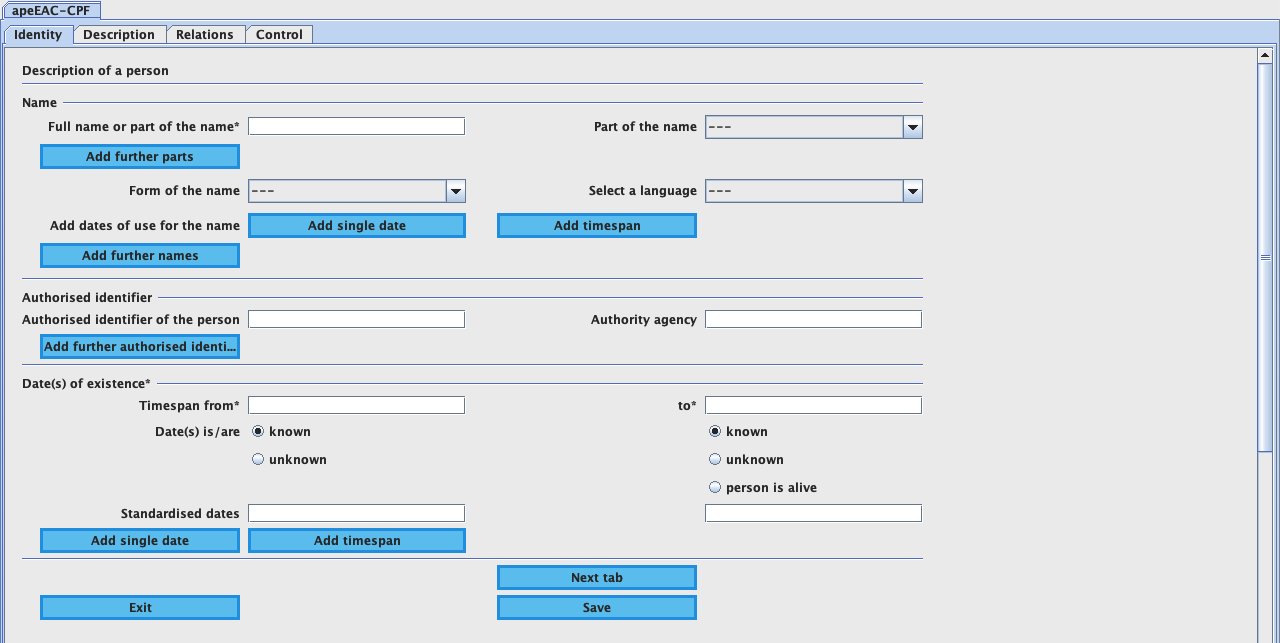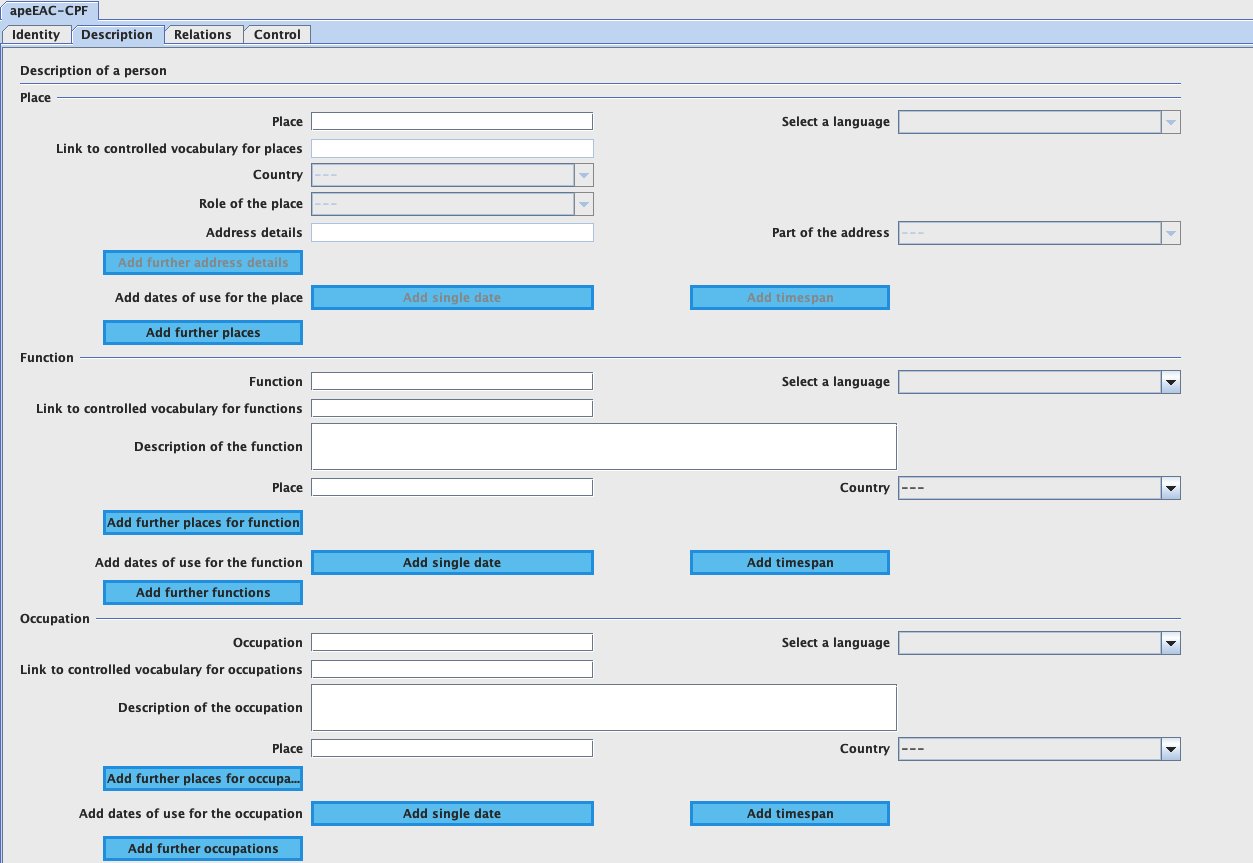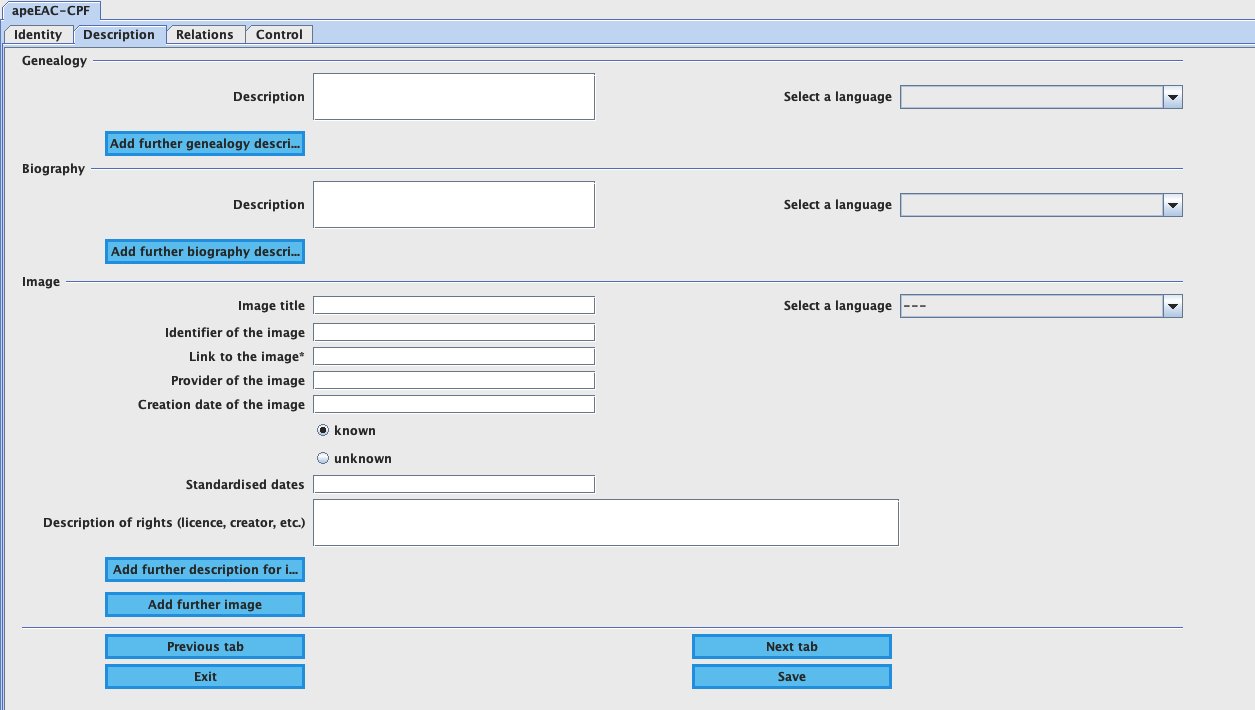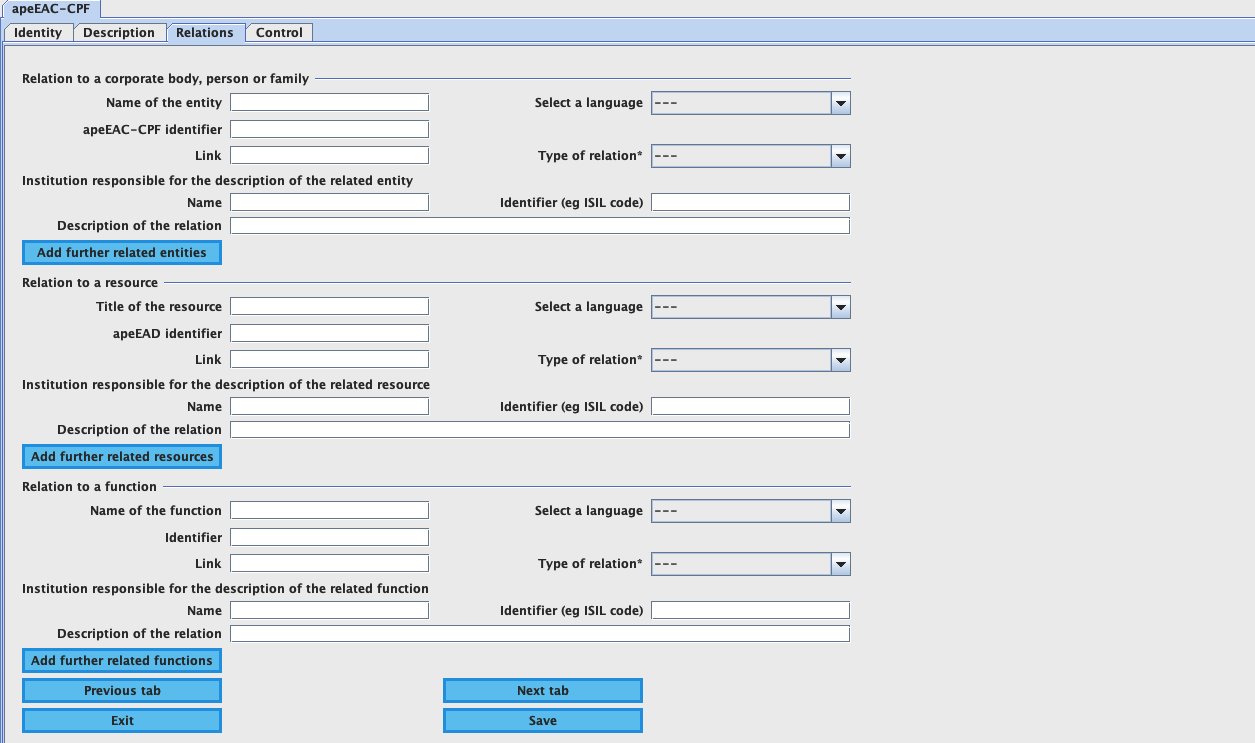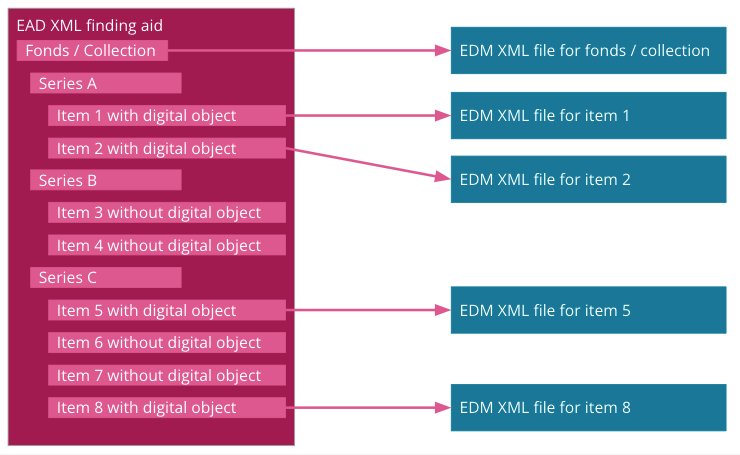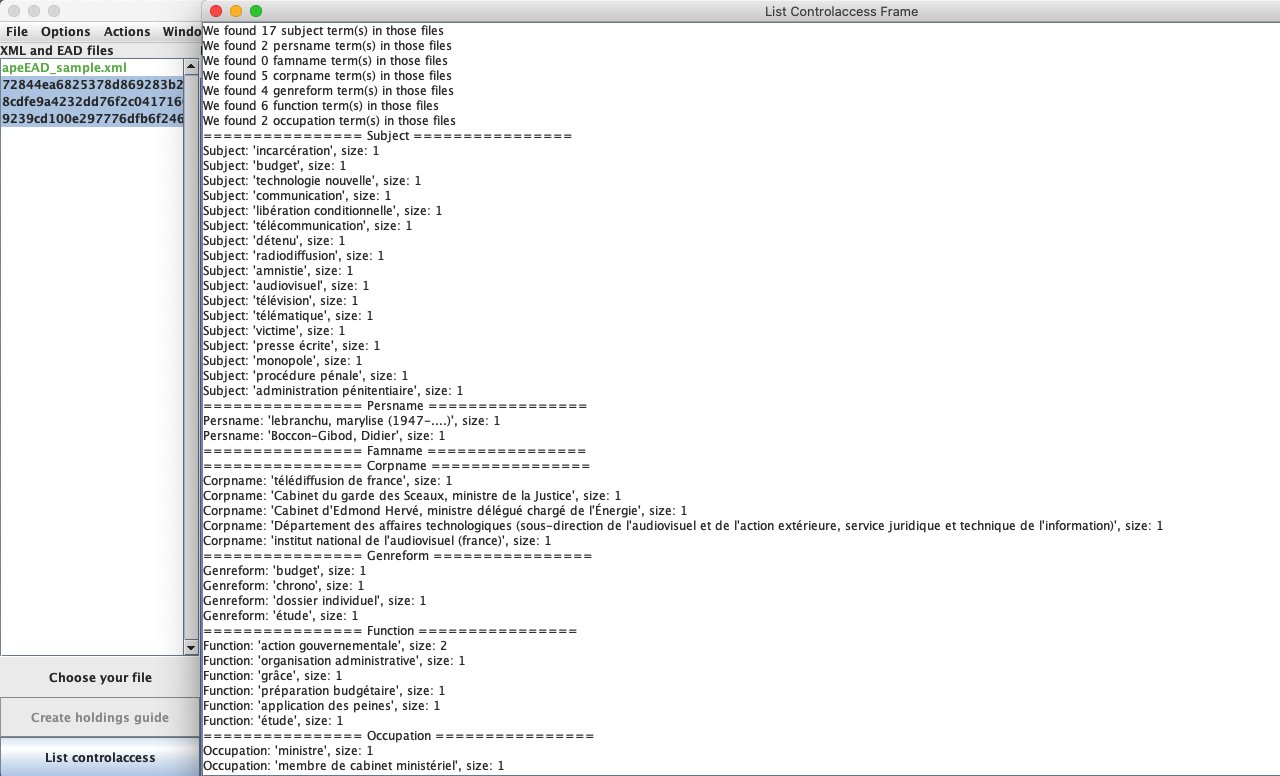Using the local Data Preparation Tool
The Data Preparation Tool (DPT) is meant to help you prepare your data locally, off-line, to be compliant with the minimum requirements needed to publish data in Archives Portal Europe: one EAG file describing your institution, and apeEAD files describing your archives. You can also use it to create holdings or source guides in apeEAD format as well as descriptions of records creators in apeEAC-CPF, and you can convert apeEAD files into EDM for data sharing with Europeana.
That means, the DPT offers the same range of functionalities as the dashboard, with a few additions. This tool is a validation tool, a conversion tool, an edition and a creation tool all-in-one. These actions can be used separately, combined, processed in batch etc. and there are various options to check one’s data at different stages during the processing, before or after conversion. You can also use the DPT with your own standards, schemas, and transformation stylesheets if wanted.
Validation tool
Against existing schemas: this allows you to check whether your data are compliant to the EAD schema for instance. After a conversion: this is a mandatory step to obtain correct apeEAD, EAG2012 or apeEAC-CPF files that can afterwards be uploaded and published in the portal.
It is also possible to use the tool with your own local schemas to validate XML files.
Conversion tool
You can convert from a lot of different formats to a lot of others. You can even import your own stylesheet to convert your data: from EAD 2002 to apeEAD, from apeEAD to EDM etc. You can also create your own date conversion table to get normalised dates (for instance from: "20th century" to: "1901/2000").
Edition tool
Once the conversion is done, you can edit your file and check that everything went smoothly; on top of that, the tool provides you a report on the points that could be improved (data quality check), e.g. by normalising the dates, adding titles and including the type of digital objects.
Creation tool
The tool offers you the possibility to create different types of files from scratch: holdings guides based on your finding aids, EAG2012 files, EAC-CPF files and EDM files from your apeEAD files. Please note that the tool is able to work with XML only. Other data cannot be processed by the tool and have to undergo additional actions before being ready to be used in the DPT.